Xperia Z3とnasneを連携して録画番組や放送中のテレビを見る為の設定方法について [テレビ/nasne関連]
Xperia Z3の魅力的な点は、挙げればきりがないのですが、
高い防水機能は対抗するiPadには無い機能であり魅力の1つです。
今回はXperia Z3とnasneと連携させて、
防水機能があるからこそ、お風呂場でテレビを見たり
録画した番組をビデオというアプリと、TV SideViewというアプリを使って
視聴する為の設定方法についてお伝えします。
前半は、ビデオアプリについて、後半はTV SideViewアプリを使った方法を
ご説明します。
(★)
2014/9/25 nasneバージョンアップ(Ver 2.50)により、
外出先からも放送中のテレビが視聴出来るようになりました。
リモート視聴には専用のアプリTV SideView、もしくはnasne accessが必要です。
TV SideViewにて外出先から自宅のnasneにアクセスして録画番組や
放送中のテレビを視聴する設定については別記事にてご紹介しています。
それにしてもXperia Z3の防水・防塵仕様はホント有り難いですよね。
防水規格はIPX5/8仕様となっており、防塵の方はIP5X。
具体的に耐水性については、
水深1.5mの水槽に電話機本体を静かに沈め、
約30分間水底に放置しても、電話機本体内部に浸水がなく、
電話機としての性能を保持できるレベルなのです。
従って、お風呂場のような場所でバリバリ使えちゃうってわけです。
当然ながら、大雨で濡れても、お風呂の浴槽にXperia Z3を落としても
ほぼ問題ないと言えるくらいです。

家の中でスマホで敢えてテレビを見るとしたら、どこかと言うなら
お風呂場で見るという人、結構多いと思います。
じゃあ、お風呂場でフルセグ、ワンセグ見ましょう。と言っても、
視聴にあたっては
「テレビ・モバキャスアンテナケーブル SO02」(同梱)を
利用することが、まず大前提です。

しかし、お風呂に浸かりながらこのケーブルをビヨ~ンと
本体にぶら下がっていたら邪魔で厳しいものがあります。
それに、このアンテナケーブルをXPERIA本体に挿しても
フルセグの電波が届かなかったりする場合が意外と多々ありませんか?
そこで提案したいのが、nasneを持っているなら、nasneとの連携をすることです。

【楽天ブックス】
nasne 1TBモデル 20,520円!!送料無料(2015/05/6時点)
【Amazon】
nasne 1TBモデル 20,371円~ (2015/05/16時点)
既にnasneが宅内にあり、かつWi-Fi環境を構築しており、
お風呂内にも自宅内に設置している無線LANのWi-Fi電波が快適な状況が届けば
Xperiaにプリインストールされている
専用アプリで放送中の番組を高画質のまま視聴出来ます。
因みに僕が普段使っているのは「ビデオ」というアプリです。
外出先から自宅のnasneにアクセスして録画番組、放送中の番組を視聴する場合には
【ビデオを使った方法】
![]() (ビデオ)
(ビデオ)
同じWi-Fiネットワーク内にnasneが存在していれば
テレビの視聴方法は至って簡単。
まず、「ビデオ」アイコンをタップしてアプリを起動。
左から右にスワイプすると
下の画像のように左再度にメニューが表示されるので、
” 機器 ” を選択します 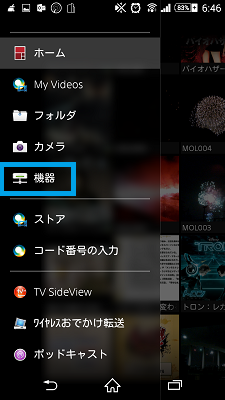
次に"nasne"を選択します。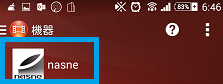
ライブチューナーを選びます。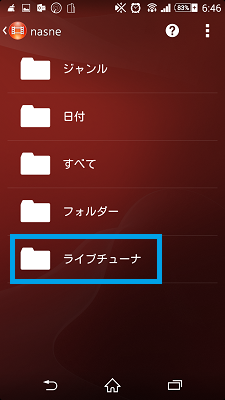
あとは、視聴したチューナを選びます。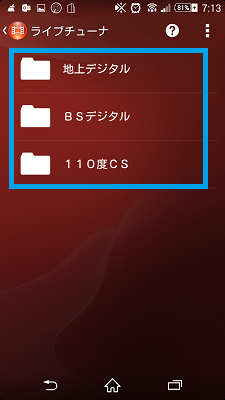
最後は、視聴したい番組名を選ぶとストリーム再生されます。
地デジ、BS、CS加入してテレビで見れているなら
勿論全て視聴出来ます。
【TV SideViewを使った方法】
続いてTV SideViewでも同じ事が可能です。
では、このアプリを利用した設定方法についてご案内致します。

このアプリを使ってテレビを視聴する方法は、
まず起動すると以下、画面が表示されます。
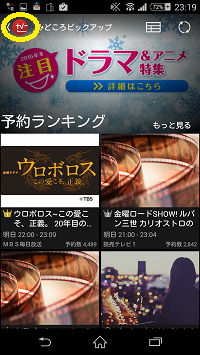
上図の左上黄色く囲み枠の部分をタップすると
左側からサイドメニューが表示されます。
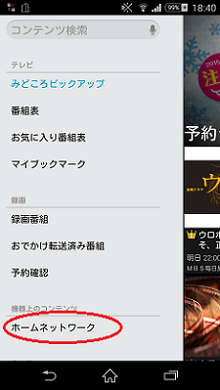
同一Wi-Fi環境上に存在する
デバイスが表示されるので、”nasne”を選択します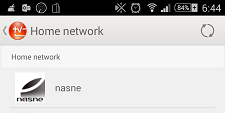
次に”ビデオ”を選択します。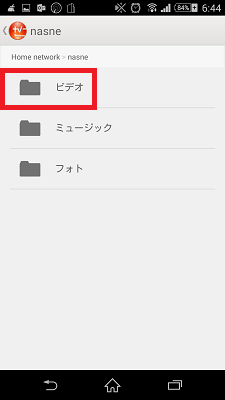
そのあとに、”ライブチューナー”を選択します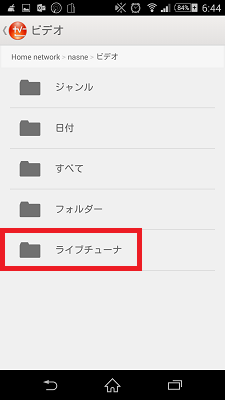
あとは、”ムービー”アプリ同様
いずれかのチューナーを選択し、
視聴したい番組を選べばストリームされます。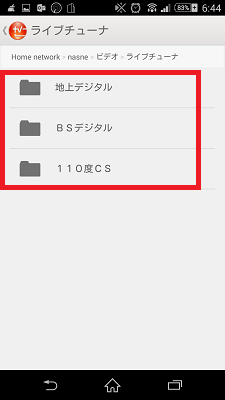
nasneがあれば、現在放送しているテレビ番組、
当然録画した番組だって両方視聴することが出来ます。
スポンサーリンク




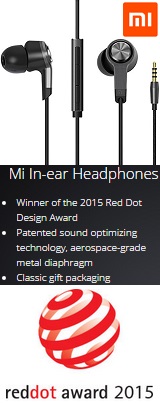
.jpg)



コメント 0