Xperiaで撮影した写真を最高に素晴らしく見せる超オススメの写真編集アプリはコレだ!! [アプリ]
Xperiaのメイン機能と言えばカメラですが、
そのXperiaで撮った写真は
未加工でも十分過ぎるほど綺麗なのですが、
撮影した後に見返して見ると、
「実際には、こういう色合いじゃないんだよなぁ・・」とか、
「もうちょっと鮮やかさを強調させたいんだけどな・・」なんて希望、
写真にハマればハマる程、そのように感じるものです![]()
そんな要望にしっかり応えてくれるアプリがあるんです![]()
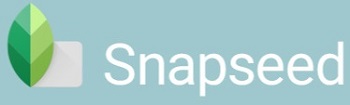
高機能な写真編集が出来るSnapseedというアプリ、
これ1つさえ入れておけば、
格段に出来栄えの良い写真に仕上げることができます![]()
このアプリは勿論、他のAndroidデバイスにも対応しています。
写真を上手く撮ることと同じくらいに、
上手に編集が出来るってことも、重要な要素です![]()
雑誌や広告、Webサイトに載っている写真なんかは
当たり前ですが全て見栄えが良くなるように、
殆どがキレイに見えるように編集されています。
より美しく、そして個性的な良く仕上げたいならば
ぜひ編集テクニックはマスターしておきましょう![]()
このアプリ、開発元はGoogleのため
煩わしい広告が表示されず、
写真編集の操作に集中出来ることも良いポイント![]()
Snapseedは
直感的かつ簡単に操作するだけで編集が出来ます![]()
殆どの操作が、タップとスライドのみで足ります。
明るさやコントラストの調整は勿論のこと、
彩度や撮影後のホワイトバランスの調整、
影になっている箇所のみを明るくしたり
その他、レンズぼかし効果、女性に嬉しい?シミ除去機能や
その他、豊富なフィルター機能など備わっています。
(※1)スマホ初心者ユーザーさんへのおさらい
タップとは
画面を軽くタッチすること。
スマホ初心者はガラケーのボタンを押すというクセから
「タッチすること」=「押すこと」と勘違いしている
ユーザーさんもいます。
タップはプッシュではありません。チョンと触れる程度です。
スワイプとは
画面に触れて指先をスライドすること。
喩えるなら指で文字をスーーッとなぞる感じで触れます。
まぁ、文字でやり方の説明を見るより
こういうことは、体感して直ぐに覚えることが出来ます。
さて、実際にSnapseedを使った、
基本的な写真の編集作業方法をお伝えします。
<スポンサーリンク>
Snapseedの基本操作方法
1.Snapseed起動
まず始めに撮影した写真又は、
Xperiaに取り込んだ写真を開きます。
下画像の丸枠をタップします。

次に今回はSnapseedを使って編集するので、
下の編集アプリからSnapseedをタップします。
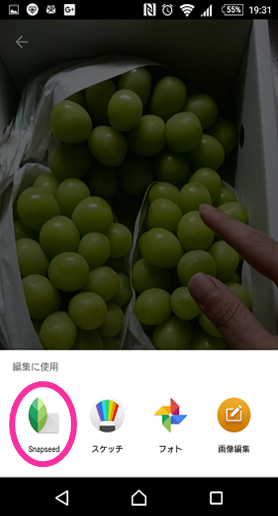
2.編集画面を表示させる
次に、下画像のように鉛筆マークがスマホ右下に表示されます。
その鉛筆マークのような所をタップします。

次に、どのように編集するか、画像を回転させるのか、
特定の部分だけ切り抜くのか、様々な編集項目がありますが
サンプルで葡萄を撮影しました。
今回は、葡萄をもう少し鮮やかに仕上げたい為、
下の画像にあるように「画像調整」を選択しています。
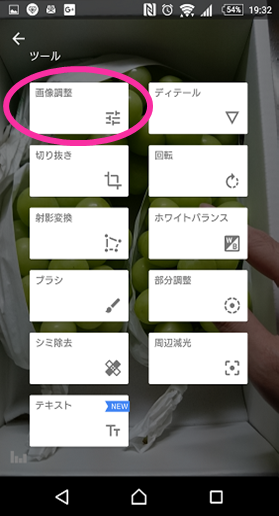
※編集項目は上画像の11項目以外にも更に
上にスワイプすると次の編集項目が現れます。
レトロ調に仕上げるヴィンテージやら、
ぼかし機能まであり、全てが直感的に操作出来、
尚且つ煩わしい広告も表示されませんし、
全ての機能が無料で使えます。
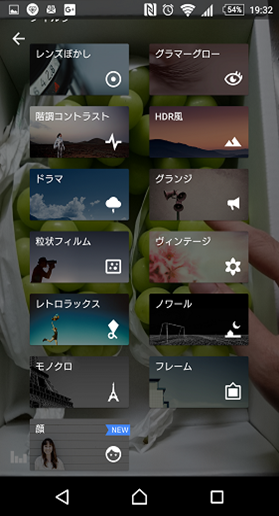
3.明るさ・コントラスト・彩度の等の編集
下画像にあるように、上下にスワイプさせることで
「明るさ」~「色温度」まで
全7項目の調整が可能となっております。
今回は全体を明るくさせるのではなく、
影の部分に明るさ加え、彩度も鮮やかにしたいと思います。
先ずはシャドウを選択しました。
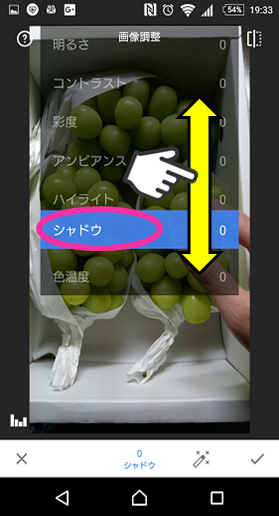
編集項目を選んだら、左右にスワイプすると
強調させたり、低減させたり細かい調整が可能です。
点枠のようにシャドウ +37に適当に合わせました。
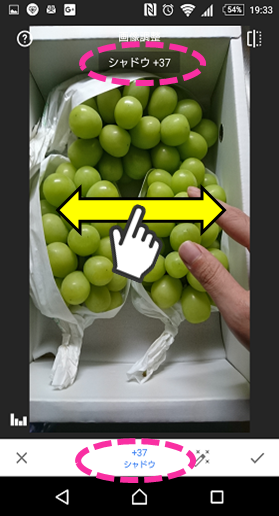
シャドウの調整以外に、
彩度、コントラストの微調整を
同様の手順で調整を行いました。
編集を終えるには、下画像の右下丸枠の「レ」をタップします。

さて最後に編集した画像を保存しましょう。
下画像の左上に示した丸枠の完了をタップします。

実際に編集前と編集後の画像を葡萄の部分をトリミングし
左右に並べてみました。いかがでしょうか![]()
編集後の右側の方が、影の部分も明るくなり
葡萄がより一層鮮やかになり、
指も血色の良い感じに変わったことがわかります。

Snapseedには他にもご覧頂いた通り、
個性的な写真に仕上げる様々なモードある為、
色々と試して使ってみてはいかがでしょうか![]()
さて、次の記事では
今、静かに注目されているRICOHのTHETA(シータ)と同様の
写真を撮ることが出来るアプリの紹介です。

Thetaは、以下のような写真を撮ることが出来るデバイスです。
静止画以外にも動画撮影にも対応しています。
Times Square in United States - Spherical Image - RICOH THETA
普通のカメラと違った楽しみかたを体験したい方には
とてもオススメ出来るアプリですので、是非お楽しみに![]()
スポンサーリンク





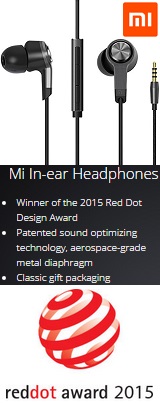
.jpg)



コメント 0