XperiaなどのAndroidのスマホにDVDの動画データを転送して視聴する方法 [データ転送(音楽・映像・ファイル全般)]
スポンサーリンク
<スポンサーリンク>
(Hulu)
(Amazonプライムビデオ)
【参考】---------------------------------------------------------------
![[ひらめき]](https://blog.ss-blog.jp/_images_e/151.gif) パソコンに今からご紹介するソフトをインストール
パソコンに今からご紹介するソフトをインストール

![[ひらめき]](https://blog.ss-blog.jp/_images_e/151.gif) DVD内のデータをパソコンへ一旦Exportさせる
DVD内のデータをパソコンへ一旦Exportさせる

![[ひらめき]](https://blog.ss-blog.jp/_images_e/151.gif) パソコンに転送された動画データを
パソコンに転送された動画データを
このソフトウェアの特徴といえば、
 ←これエッジのアイコンです。紛らわしいのですが、
←これエッジのアイコンです。紛らわしいのですが、



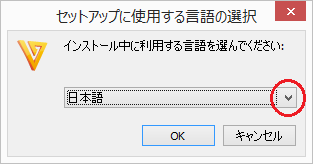
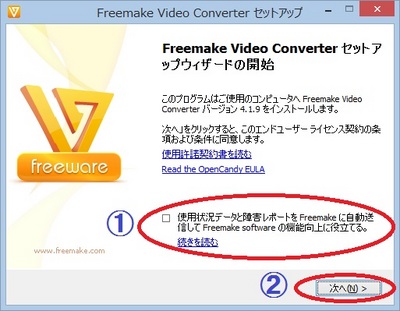
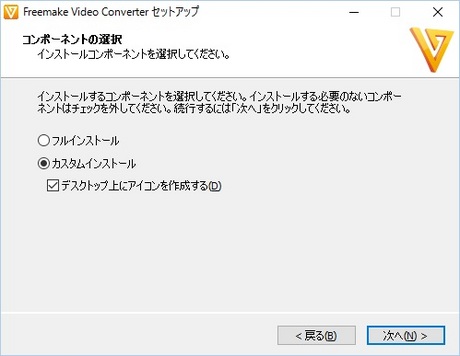
Step⑥
ソフトウェアをインストールされているご経験があればわかるかと思いますが、
基本的にはインストール先はデフォルトのインストール先のままで構いません。
そのまま「次へ」を押します。
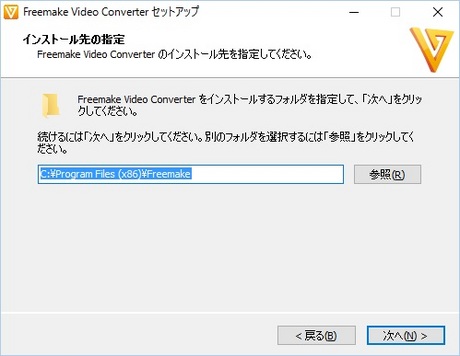
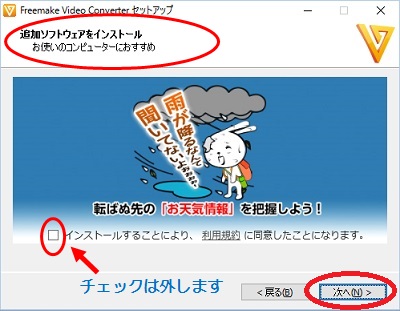
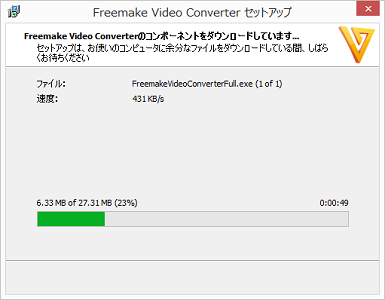
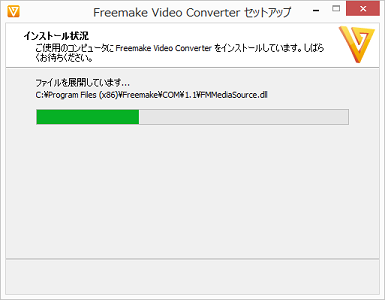
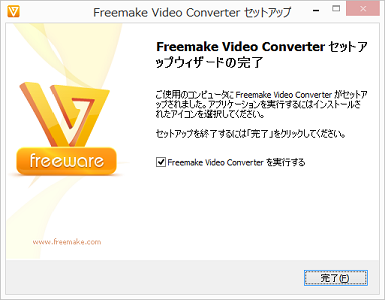

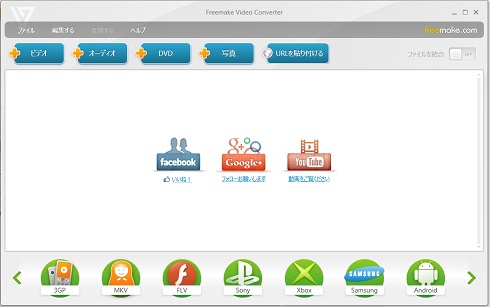
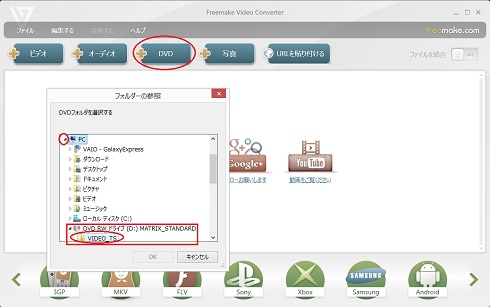
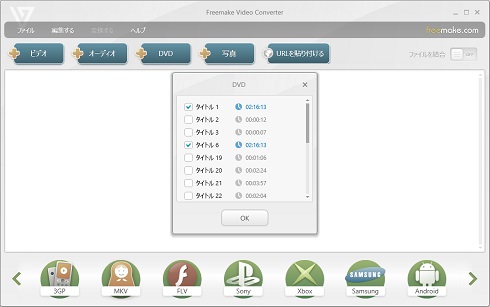
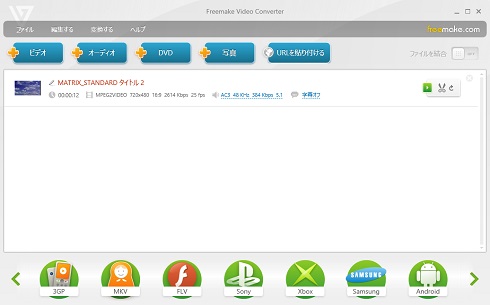
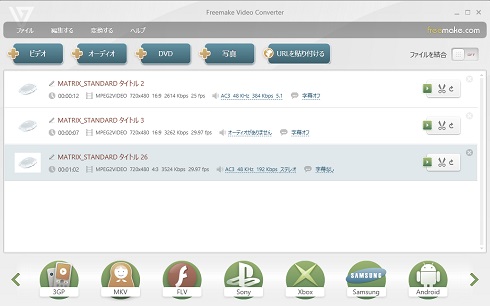
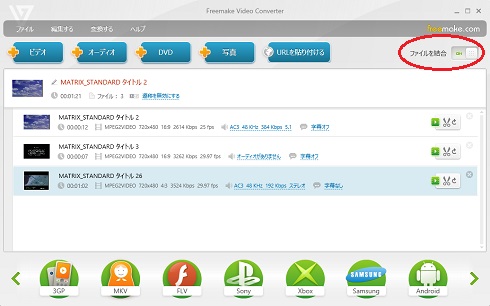
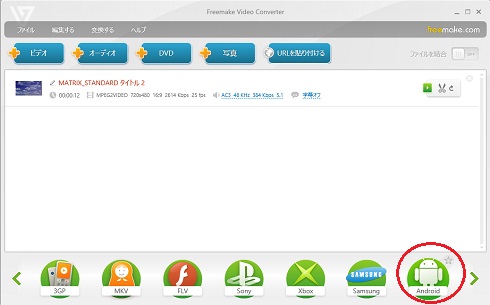
Step⑰
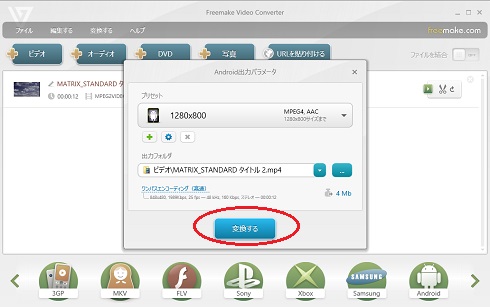
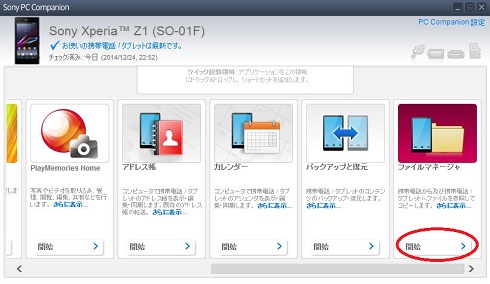


スポンサーリンク
XperiaなどのAndroidのスマホに
DVDの動画データを転送させる方法ってあるの?
そんな質問を時々受けることがあります。
結論から先に言うと、
DVDの動画データをXperiaなどのスマホへ移して
動画を視聴出来るまでの手順は、
やり方さえおさえれば案外簡単(^^)
これから年末年始、帰省の飛行機や新幹線の中で
2、3本の動画を入れていれば移動最中の時間も潰せます![[るんるん]](https://blog.ss-blog.jp/_images_e/146.gif)
スマホ歴が長い方やPCの動画視聴方法に詳しい人は
既にその方法をご存知かもしれませんが、
実際にスマホ初心者のユーザーさんのために、
本記事の中盤よりPartⅠからPartⅡの構成で
多くの画像入りで極力操作手順に
迷わぬように説明しています。
Part Ⅰでは”Step①~Step⑩”の順番で
パソコンにFreemake Video Converter(フリーソフト)を
インストールする手順を紹介。
Part Ⅱでは”Step⑪~Step⑲”の構成で
DVDの動画データをパソコンへ取り込む方法から
その後のXperiaへデータを移す方法までの
手順を紹介しています。
さて、5~6年前(2009年位)、
ガラケーがまだ主流だった頃
当時はパソコン上に保存してる動画データファイルを
ガラケーのSDカード内の直下にファイルを
そのままドラッグして保存しても見れないという・・
何故ならばガラケーの仕様とも言うべき、
パソコンから移した動画や写真データを
ガラケー画面で見る為には、
ガラケーの機種それぞれに
その機種専用のmicroSDのフォルダー構成がありました。
動画データのファイルを適当なフォルダ内に
保存してもダメ(見れない)で、
適切なフォルダ内に保存かつ、
適切なファイル名に修正し保存しなければいけませんでした。
<参考:SO906i SONY BraviaケータイのMicroSDのフォルダ構成>
もっと噛み砕いて言うと、こういうことです、
パソコンに名前をつけて保存していた動画のファイル名が
「犬と散歩.mpeg」だとします。
そのファイル名のままで携帯のmicroSDにドラッグして移しても
ガラケーの画面上にはファイルデータも
認識せず表示もされませんでした。
映像に限らず写真でも同様でした。
メーカーや、ガラケーの機種ルールに沿うファイル名を付け、
更に保存先についてもファイルをサポートするフォルダ内に
保存しなければいけませんでした。
そうすることでようやく携帯の画面に表示されるという、
とても厄介な仕組みだったのです。
なのであの頃(2006年位)僕は、
パソコンのデータをdocomoの携帯へ移行するソフト
docomoケータイdatalinkをとても重宝して使っていました。
しかし、このサービスは2015年6月末でサービスを終了しました。
時代がスマホへ大きく転換していっていることを実感します。
そういう面倒なこともあって、
ガラケーを使用していた当時は、使っている携帯
対応している映像の拡張子も調べようとしませんでした。
調べれば、どうってことなかったのですが、
何れにしてもガラケーの小さな画面で
DVDに保存された動画を転送して見たいという気が起きませんでした。
Netflix(ネットフリックス)等の
動画ストリーミングサービスが次々にサービスを提供し始め
多くのスマホでアプリを通じて気軽に見たい映画やドラマを
時間に左右されずいつでも
視聴出来るような時代に切り替わりつつある為、
敢えて所有しているDVDをスマホに入れるという必要性を
考える機会が減ってきたかもしれません。
<スポンサーリンク>
(Hulu)
(Amazonプライムビデオ)
スマホからだって視聴出来る!
ストリーム系の動画はある程度、
安定した速度環境が確保されたなかで
ストレス無く視聴出来るサービスです。
つまり、通信が不安定な場合、
例えば東海道新幹線で長時間の移動中に
トンネルに入ったりする際に通信が遮断された場合は、
再生が中断してしまうこともしばしば。
【参考】---------------------------------------------------------------
(キャリア通信以外でも最近は一部の飛行機や、つくばエクスプレス、
そしてJR東海等のN700系の新幹線車内では東京-新大阪間でも
Wi-Fiサービスが提供されています。)
※新幹線のWi-Fiは最近ではサクサク快適に使えないです。。
これ、どうにかならないですかね、、、
・N700A・N700系、車内公衆無線LANサービスについて
・docomo Wi-Fi
・Softbank Wi-Fi
・au Wi-Fi
・つくばエクスプレス公衆無線LANサービス
・JAL Sky Wi-Fi
・ANA Wi-Fi Service
・docomo Wi-Fi
・Softbank Wi-Fi
・au Wi-Fi
・つくばエクスプレス公衆無線LANサービス
・JAL Sky Wi-Fi
・ANA Wi-Fi Service
---------------------------------------------------------------------
通信が途切れ、動画視聴中に良いシーンで
再生がストップしてしまうのって結構ストレスを感じるものです。
じゃあ、通信速度制限などのストレスを感じること無く
Xperiaで動画を見るにはどうしたら良いか。
その答えは単純。自分のお気に入りの動画を1本~3本
内蔵ストレージまたは外部ストレージ(microSD)に予め保存しておけば、
通勤通学の電車の中や年末年始の帰省の電車や飛行機の中でも
一切のストレスを感じることなく、さらに無通信状態(オフライン)で
安定して動画再生を視聴することが出来ます。
じゃあ、どうやってXperiaに
DVDの動画データを転送するのか。
DVDの動画データを転送するのか。
その方法をご紹介します。
大まかな一連の流れは、たった3つです
※Export(エクスポート)とは:簡単に言うとデータを取り出すことです。
(Exportの際に同時にスマホで視聴出来るデータ形式に変換)
(Exportの際に同時にスマホで視聴出来るデータ形式に変換)
Xperiaの内蔵ストレージまたは、
microSDのいずれかに保存させる。
以上が大まかな流れです。
具体的な手順をお伝えする前に、、
(周りくどい注意点・注意喚起の説明もありますのでご了承を^^;)
ここでご紹介するソフトウェアはフリーソフトは
Freemake video Converterというフリーソフトです。
(インストール時に、要注意箇所の説明有り)
(インストール時に、要注意箇所の説明有り)
ソフトウェアのダウンロード及びインストールに慣れていない方は
以下の手順をご覧頂くことをオススメします。
このソフトウェアの特徴といえば、
DVD内の動画データをパソコンへ移行する際、
同時にスマホで視聴出来る形式に
自動でデータを変換してくれる優れもの。
このソフトウェアのお陰で大分作業が楽です。
しかも機能は有料ソフト並。
ただし、メリットもあれば要注意点もあります
読者様の中で、過去に海外のフリーソフトを
インストールした方であれば、
ご経験された方も多くいらっしゃるかもしれませんが、
インストール時の画面で文章を無視して、
適当に「次へ」のボタンを連打して進んでしまうと、
不要な付属ソフトウェアも勝手にインストールされてしまい、
パソコンのセキュリティソフトなどによっては、
スパイウェア又はウィルスの類として認識される場合があります。
Freemake Video Converterについても、
インストール時に注意せずに先へ進むと
不必要または、セキュリティソフトにより検知されることが多い
付属ソフトウェアがインストールされてしまいます。
※特にhao123はセキュリティソフトによって
スパイウェア・ウィルスの類で感知されること有ります。
※特にhao123はセキュリティソフトによって
スパイウェア・ウィルスの類で感知されること有ります。
僕も過去に誤ってインストールしたことがあり、
アンインストール作業に若干苦戦した経験あり。
従って、Free Video Converterに限らず、
フリーソフトのインストールの際は
不必要なものまでインストールしないように、
注意しながら進みましょう。
読者様からの頂いた情報として、
セキュリティソフトによってはそもそものインストール自体を
拒むという場合もあるようです。
※(注意喚起)
注意内容を強調して、くどくて周りくどい文章で記載しましたが、
注意内容を強調して、くどくて周りくどい文章で記載しましたが、
読者様の中にはパソコン知識が浅いかたや、
初心者の方もいらっしゃることを想定して書きました。
この内容を見て
「過敏すぎるよ!そんなこと知っているよ。
余裕で対処出来る」という方であれば結構ですが、
少しでも心配されるかた、万が一の事が起きても対処出来る自信が
無い場合はこの後の作業を進めることはオススメできません。
そして、
このソフトをインストールすることに対して(インストール)作業を含め、
この後の手順はフォルダ・ファイル操作が必要になることがあります。
因みにインストール及びインストール後のパソコンの利用に際して、
何かあった場合、サポート及び対処・責任を負うことは一切出来ません。
PC・スマホ側に何らかの影響が及ぶ場合があるかもしれないことを
全てご了承の上、自己判断・自己責任の上で操作を行なって下さい。
<スポンサーリンク>
【Part Ⅰ】
Freemake Video Converterの
インストール手順
(手順 2016/7/13更新)
Freemake Video Converterの
インストール手順
(手順 2016/7/13更新)
※インストール画面は2016/7/13時点のものとなり、
ソフトウェアのVerアップに伴い、以下で説明している内容と
若干異なる場合が生じることがありますので、ご了承及び
自己責任で行って下さい。
自己責任で行って下さい。
分かりやすい場所にダウンロードします。これはexeファイルとなるため、
ソフトウェア本体のダウンロードではありません。
※パソコン初心者のユーザーさんへ
お使いのブラウザによって保存先が異なる場合があります。
特に、今回Windows10へアップグレードされた方は、意識することなく
Windows10標準ブラウザのEdge(エッジ)を使っている方も多いかと・・
インターネットエクスプローラではありません。
Edge(エッジ)をお使いの場合、「無料ダウンロード」をクリックした後、
自動的にダウロードフォルダへexeファイルが保存されてしまいます。
もしEdge利用の際は「フォルダを開く」をクリックてから
exeファイルをダブルクリックを実行しましょう。
フォルダを開くを押すと、下記のような画面が表示されます。
ちゃんとFreeVideoConverterのexeファイルがダウンロードされている筈です。
Internet Explorer(IE)を利用している場合
Windows10からIEを開く方法は、
下画像にあるように、スタートボタンをクリックして
すべてのアプリを選択 > Wの項目の中にWindowsアクセサリフォルダを選択
> Internet Explorerを起動できます。
IEを使ってFreeVideoのexeファルデをデスクトップに保存する方法。
「無料ダウンロード」をクリックすると下記画像のような画面が表示されます。
<上の画像をクリックすると大きく表示されます>
上の画像で示している▼マークをクリックした後に、
下記の画像に示している赤枠の項目
「名前をつけて保存」を選択します。
<下の画像をクリックすると大きく表示されます>
「名前をつけて保存」を押した後は下記ような画面が表示されます。
画像に振られた①デスクトップを選択し、②の保存を押せば、デスクトップ上に
exeファイルが保存されます。
Google Cromeを利用している場合

edgeとほとんど同じ要領です。
下の画像に振ってある番号①の▼のマークをクリックしてから
②のフォルダを開くをクリックすると
FreeVideoConverterのアイコンがある筈です。
(補足)------------------------------------------------
exeファイルのダウンロード後
ホームページを15秒近く表示し続けると、
以下のウィンドウ(Free YouTube Download)の画面が
以下のウィンドウ(Free YouTube Download)の画面が
前面に表示されることがあります。
その際は赤枠位置にあるバツ印で画面を閉じてくてださい。
その際は赤枠位置にあるバツ印で画面を閉じてくてださい。
------------------------------------------------------
ダウンロードしたexeファイルをダブルクリックします。
クリックすると、ユーザアカウント制御の画面が表示されます。
「はい」を選んで進みましょう。
因みにダブルクリックしても直ぐにインストールは開始されず、
次の③の画面が表示されます。
Step③
ダブルクリック後、使用言語を日本語に選択してから
OKボタンを押下します。
デフォルトは大抵「日本語」が選択されているはずですが、
選択されていなければ下画像に示してある
赤丸箇所をクリックして日本語に合わせます。
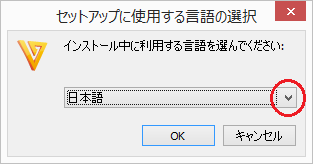
Step④
特に注意すべきポイント
特に注意すべきポイント
下画像に示してある「①」の使用状況データと障害レポートの
チェックボックスは絶対に外してから 「②」の「次へ」をクリックします。
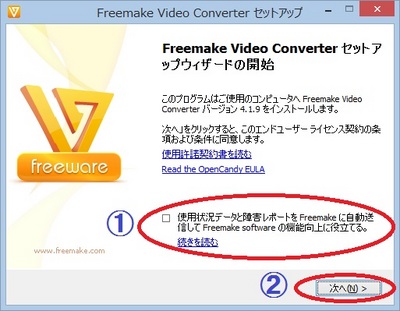
Step⑤
続いての画面では
カスタムインストールにチェック。
好みに応じてデスクトップ画面に
Freemake Video Converterのショートカットを作成しておきたい場合は
「デスクトップ上にアイコンを作成する(D)」にチェックを入れてから
「次へ」を押します。
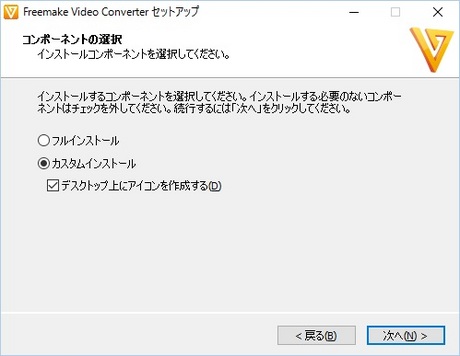
ソフトウェアをインストールされているご経験があればわかるかと思いますが、
基本的にはインストール先はデフォルトのインストール先のままで構いません。
そのまま「次へ」を押します。
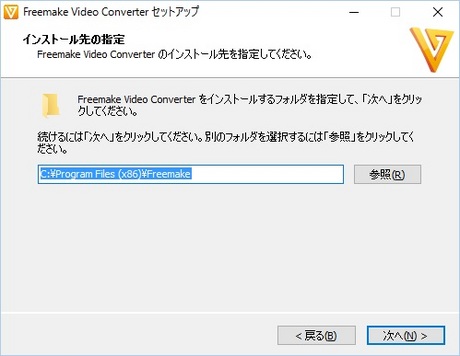
Step⑦
特に注意すべきポイント
Freemake video Converterのインストール画面は頻繁にインストール中の
画面が変更されます。
最近では以下の画面が表示されます。
これは追加ソフト、つまりメインのソフト以外にオマケのソフトを
インストールさせようとしています。
これらはパソコンの中にある個人情報以外の何かしらの情報を入手する可能性がある為、
絶対にチェックを外してから「次へ」を押しましょう。
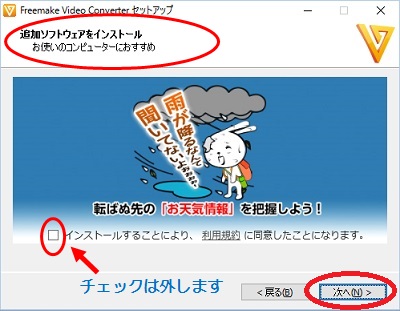
Step⑧
ようやくここから本体のダウンロードが開始されます。
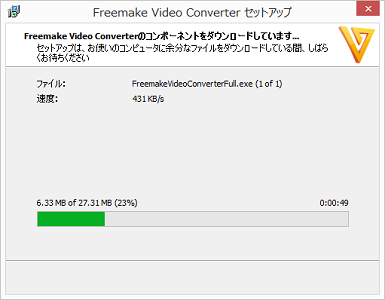
Step⑨
ダウンロード完了後、インストールが開始されます。
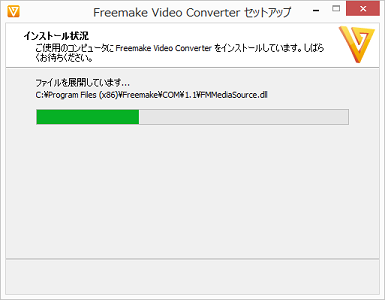
Step⑩
直ぐにソフトウェアを起動する必要が無ければ、
「Freemake video Converterを実行する」のチェックは
外してもよいでしょう。
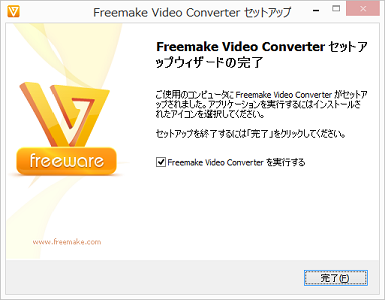
インストールが完了すると、ここでもしつこいですね。。
自動的に他のソフトウェアのダウンロードを促すページが
表示される場合があります、そのままブラウザの閉じるボタンで閉じて下さい。
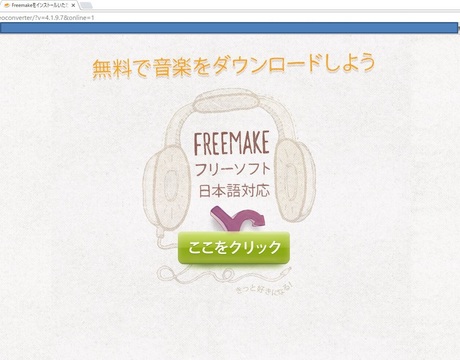
Freemake video Converterのインストール作業はこれで終了です。
続いてFreemake Video Converterを利用して
DVDからデータをパソコンへExportさせる手順に移ります。
【Part Ⅱ】
Freemake Video Converterを利用して
Freemake Video Converterを利用して
DVDデータをパソコンへ取り込みXperiaへデータを移す方法
Step⑪
デスクトップ上のFreemake Video Converterのアイコンをダブルクリックして
ソフトウェアを起動します。既に手前の⑪でFreemake Video Converteを実行する
にチェックを入れて完了させた場合は、既に⑬の画面が表示されています。
Step⑫
Freemake Video Converterを起動させた後の表示画面です。
画面は至ってシンプルですが、
パソコンを使い慣れていない人はこの後の操作で迷う人も出てきます。
パソコン不慣れで感覚で操作が出来ない人は、
この後⑭から操作の流れも参考にして下さい。
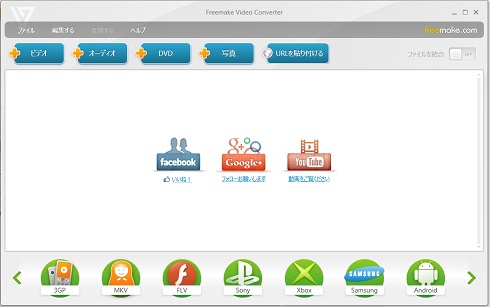
Step⑬
パソコンにXperiaなどのスマホに保存させたいDVDを挿入します。
起動画面上部のDVDボタンをクリックすると、サブウィンドウで
フォルダーの参照画面が表示されます。
DVDフォルダ選択してから、OKボタンを押下します。
通常はPC傘下にある筈です。下の画面は参考画面になりますので、DVDドライブ名は
この画像の通りとはいえません。
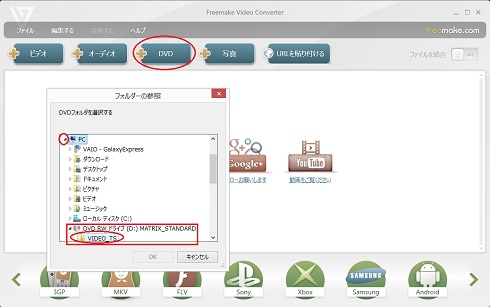
Step⑭
DVDデータの検索作業が始まります。
パソコンから読み込み音が聞こえるかもしれませんが異常ではありません。
下記画面になるまで1~2分位かかります。
取り込みたいデータにチェックを押下してからOKボタンを押します。
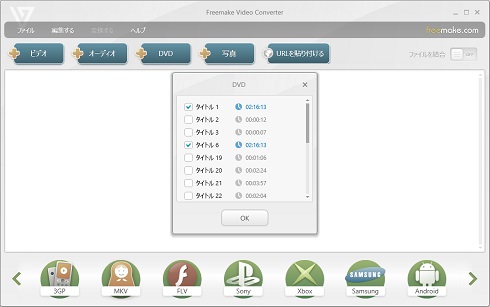
Step⑮
取り込みたいデータにチェックを押下した分のタイトルが表示されます。
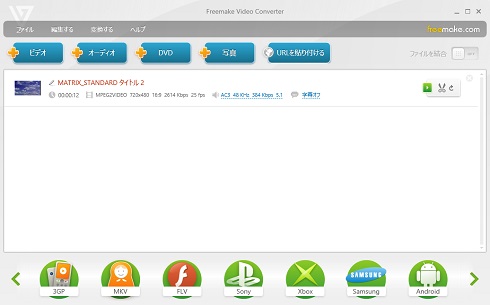
※複数のファイルを選択した場合の画面は下図のように選択した分のタイトルが表示されます。
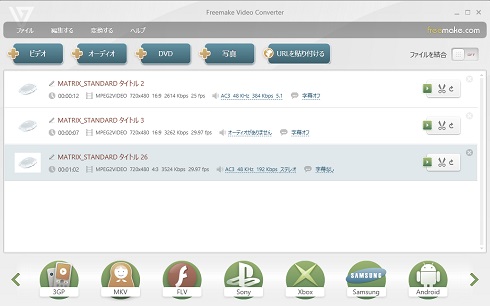
(ココがポイント!)
複数のファイルを1つのファイルに統合したい場合は、
右上の「ファイル結合」を有効にしましょう。上の画面(左上)は結合はOFFの状態です。
下の画面はファイル結合が有効のONの状態です(赤丸枠で囲んでいる所)。
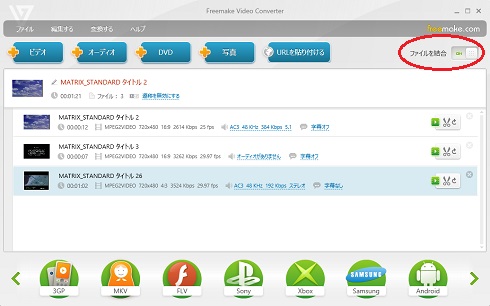
Step⑯
今回はXperiaにデータを保存することを想定しているため、右下のAndroidを選択します。
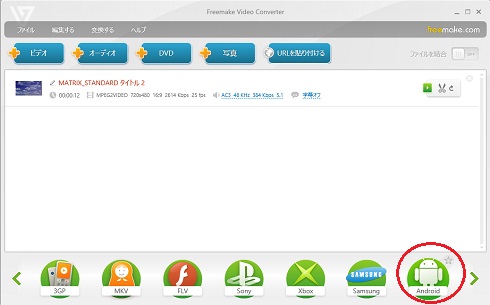
Step⑰
⑯の後に表示される画面が以下の画面です。
この画面は、DVDからExportされるデータをどに保存させるか、デフォルトの場所から
任意の保存先に指定したい場合は ボタンを押して任意の保存先を指定しましょう。
ボタンを押して任意の保存先を指定しましょう。
出力フォルダが既定の場所で問題なければ、そのまま変換するボタンを押下します。
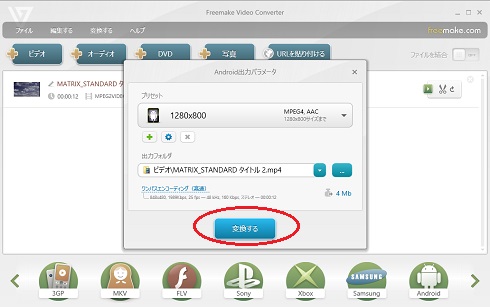
Step⑱
出力された後にPC Companionファイルマネージャ-などを通じて
XperiaのHDDまたはmicroSDにアクセスします。
※PC Companionのファイルマネージャーを利用しなくても
そのままパソコンのデスクトップ上のコンピュータ(Winows8の場合はPCアイコン)
からアクセス出来る場合もあります。
Step⑲
今回はMicroSDに保存することを仮定し、MicroSDドライブを開きます。
VIDEOフォルダにDVDからパソコンにExportされたデータをドラッグでコピーします。
【保存先】 PC\Xperia名\SDカード\VIDEO内に保存します。
最後にXperiaからデータが視聴出来るかどうか確認してみましょう。
スポンサーリンク
2015-01-11 13:50
nice!(3)
コメント(33)
トラックバック(0)
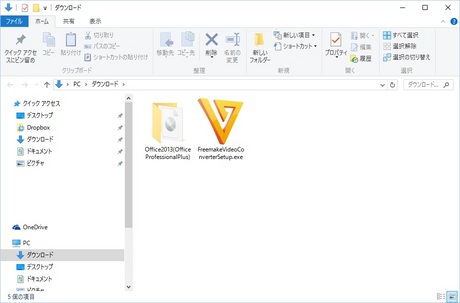
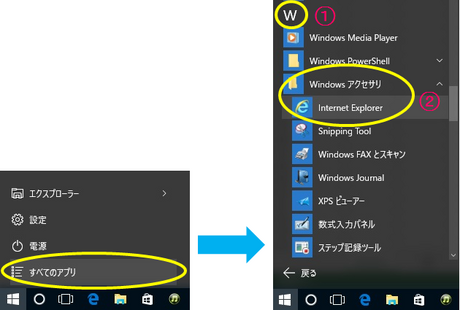
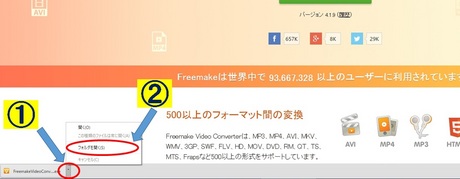




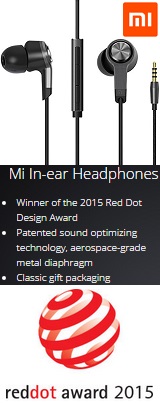
.jpg)



すごいです!
できました!
これからも、便利な情報よろしくお願いします
楽しみにしています^^
by 通りすがり (2015-04-09 23:43)
通りすがり様
コメントありがとうございます。
思い通りに出来て良かったです(^^)
by galaxy_express999 (2015-04-14 16:22)
便利そうでしたが、今回はセキュリティソフトで撥ねられたので断念します。もちろん、撥ねられたから即悪質なソフトって判断はいたしませんが。
紹介する以上、それ相応の覚悟でお願いします。
by 猜疑的な通りすがり (2015-05-27 22:32)
猜疑的な通りすがり 様
ご指摘ありがとうございます。
>~撥ねられたから即悪質なソフトって判断はいたしませんが。
僕もそ同じようにこれとは違うソフトで撥ねられた経験があります。
本記事にてはインストール前に幾つかの要所要所において注意喚起などを記載しております為、その内容等をご覧いただきユーザー様にてインストールの判断をおこなっていただければと思います。
by galaxy_express999 (2015-05-28 18:32)
とても分かりやすく不慣れな私でも出来ました。
感謝しております。ありがとうございました。
by 一生初心者 (2015-06-23 16:47)
一生初心者 様
コメントありがとうございます!
そのように仰って頂けるととても嬉しいです。
今後共宜しくお願い致します^^
by galaxy_express999 (2015-06-28 23:02)
こんにちわ。焼くに立つ情報ありがとうございます。
まだ試していませんが、近々にやってみます。
ところで、管理人様はユーチューブの制限されたコンテンツを
ダウンロードする方法はご存知ですか?
現在、Craving Explorer を使っていますが制限されたコンテンツには
勝てず…
ネットで検索をして、Freemake Video Downloaderがいいような記事を見つけたのですが、やはりインストール時に不安があり試していません。
宜しければご教授いただけると嬉しいです。
by 初心者+@ (2015-09-08 20:24)
初心者+@さま
コメントありがとうございます。
Craving Explereの存在については知っておりますが、残念ながらYouTubeの制限されたコンテンツをダウンロードする方法についてはわかりかねます。お力添え出来ずに申し訳ございません。
by galaxy_express999 (2015-09-08 21:28)
とっても助かりました!
画像付きでわかりやすかったです。
ありがとうございました(^◇^)
by 水ばっかり (2015-10-31 16:50)
水ばっかり様
コメントありがとうございます。
本記事がお役に立てて良かったです。
by galaxy_express999 (2015-11-02 00:41)
初めまして。
Freemake vide Converter のダウンロードが出来ません。
このwebサイトは安全ではない・・・(ウイルスバスター使用)と出ます。
対処の仕方があればご教授ください。
by 初心者Z5ユーザー (2016-01-25 21:50)
初心者Z5ユーザー さま
ブログご覧頂きありがとうございます。
「このwebサイトは安全ではない・・・」というメッセージは
ウェブサイトを開いた時点でウィルスバスターの警告メッセージとして表示されると推測します。
僕は市販のウィルスソフトは利用しておらず、Windows 8に標準搭載されているWindows Defenderを利用しています。こちらもウィルスソフト同等の機能が備わっています。
(参考:MSオフィシャルサイト↓)
https://www.microsoft.com/ja-jp/security/pc-security/windows8.aspx
ウィルスバスターの検知レベルやソフトウェアの仕様はわかりませんが、
仮に僕があなた様と同じ環境でFreemakeを利用しようとするならば、一時的に機能を無効にするか、ダウンロードサイトの閲覧を許可する設定があれば、許可後にダウンロードからインストールを試してみるてはいかがでしょうか。
ダウンロードが出来ればインストールも出来ると思われます。
しかし、本記事でも触れていますように、よく言うスパイウェア系統のソフトが同梱されているためインストール時は他のオマケのソフトは誤ってインストールしないようにご注意ください。海外のフリーソフトをインストールの際は最近スパイウェア系のソフトを追加させるようなチェックボックスが大抵あります。
あと本記事でお伝えしているとおり、ソフトウェアのサポートやパソコン及びスマホに万が一、不具合が発生しても保障出来かねますため、必ず自己責任にてご利用していただくことご理解のほど宜しくお願い致します。
by galaxy_express999 (2016-01-27 00:39)
回答、有難うございました。
何とかダウンロード出来て、インストールしました。
早速映画を入れて、問題無く再生され視聴には問題ありませんでした。
ただ、と言うかやはり携帯が熱を持ちますね。どうにかならないものでしょうか・・・
それと、設定でアプリの項目を開くとカクカクとした動き、あれも気になります。
この2点は仕方ない事なのでしょうかね?
Z5良い機種だと思いますが、そこだけが気になります。
by 初心者Z5ユーザー (2016-01-28 19:26)
by 初心者Z5ユーザー さま
インストール出来て何よりです(^^)良かったです。
さて、熱対策の取り組みとしては今回のZ5はカメラの機能アップもあり従来のCPUからの熱を伝えていたとヒートパイプに加え、メインカメラからの熱を拡散する為にヒートパイプの銅管がZ4よりも1本増えて2本になりました。
その内部のヒートパイプは従来機(Z4)の銅管よりも更に太くなり、基盤も見直しされている為、発熱を抑える構造になっているはずです。
ある程度の熱は、、、まぁ仕方ないかもしれませんね。。
カクカク感については今後のアプリのアップデートまたはOSのファームのアップデートにより改善したりして・・
by galaxy_express999 (2016-01-29 01:04)
Galaxyのscl23のスマホとソニータブレットにdvd動画を移す方法教えていただけませんか?
by 初心者 (2016-02-17 20:46)
初心者さま
一個人で書いているブログなので、作業についてのサポートや動作の保証などは一切出来ませんことご了承するものとみなしてご説明させていただきます。
まず、ご質問のGALAXY S5の件ですが、XPERIAと同じくAndroidOSなので、基本的に本記事に書いてある通りの流れでいけると思われます。
ソニーのタブレットについてはXPERIAなのかどうかわかりませんが、仮にAndroidであれば、上記の通りでいけると思われます。
使っているAndroidの端末がどのようなメディア形式(例えばmp4)をサポートしているかさえわかれば、あとは動画を保存すべき然るべきフォルダに保存したら視聴出来るかと思われます。
作業を行う場合は、くれぐれも自己責任の上でご実施頂くようよろしくお願いいたします。
by galaxy_express999 (2016-02-17 21:09)
インストールできませんでした。
⑤のところが表示されませんどうしたらよいのでしょうか
次には行けそうなのですがチェックを外さないといけないのに文章も出た来ないので何もできません
ほかの方法があれば教えていただけたら喜びます。
by NO NAME (2016-03-10 23:01)
No Nameさま
NO NAME様、ご覧頂きありがとうございます。
確かに現時点では、仰せの通り⑤の画面が表示されないようですね。。
お知らせ頂きましてありがとうございました。
この類のフリーソフトに限らず、Verアップに伴いインストールの画面遷移は異なることが多々あります。
一応、画面遷移を更新しておきましたが、この部分で躓く場合この後の実際のデータ移行の操作の画面等も異なることがありえるかもしれません。
大変お手数ですが、個人ブログ及び、ソフトウェア提供元でもない為、サポートなどは一切おこなっておりません。
一連の操作についてはご自身で解決出来る範囲での操作を行って頂ますよう何卒よろしくお願いいたしいます。
by galaxy_express999 (2016-03-11 00:11)
こんにちは。
お世話になり、ありがとうございます。
質問があるのですが・・・
DVD変換ソフトMacX DVD Ripper Pro(Mac&Windows)を使ってインストールした画像をスマホのXperia Z3でフル画面にて表示したいのですが、選択でどの設定を選択すれば、フル画面表示できますか?
Xperia Z3の画面サイズは5.2インチです。
ディスプレイ解像度はフルHD(1920×1080ドット)です。
今までは、選択で、MP4の「ソースと同じ」「HD1800P」、Androidの「1280×800」を試してみましたがフル画面にはなりませんでした。
また、事前に何かしらの設定が必要なのでしょうか?
Xperia Z3の回転画面設定は「オン」にしております。
画面は横向きに回転しますが、フル画面になりません。
ご存知でしたら、ご指導を頂けられれば幸いです。
by 二代目富士実 (2016-04-16 12:36)
こんにちは。
お世話になり、ありがとうございます。
質問があるのですが・・・
DVD変換ソフトMacX DVD Ripper Pro(Mac&Windows)を使ってインストールした画像をスマホのXperia Z3でフル画面にて表示したいのですが、選択でどの設定を選択すれば、フル画面表示できますか?
Xperia Z3の画面サイズは5.2インチです。
ディスプレイ解像度はフルHD(1920×1080ドット)です。
今までは、選択で、MP4の「ソースと同じ」「HD1800P」、Androidの「1280×800」を試してみましたがフル画面にはなりませんでした。
また、事前に何かしらの設定が必要なのでしょうか?
Xperia Z3の回転画面設定は「オン」にしております。
画面は横向きに回転しますが、フル画面になりません。
ご存知でしたら、ご指導を頂けられれば幸いです。
by 二代目富士実 (2016-04-16 12:36)
by お名前(必須) (2016-04-16 13:14)
二代目富士実さま
当ブログをご覧いただきありがとうございます。
そして、詳細にご質問いただきありがとうございます。
残念ながら、仰せのDVD変換ソフトを私が利用した試しがなく仕様が全く不明でありますため回答することが困難です。
ご質問に答えることができず、心苦しいのですが、Xperiaにひも付けせずYahoo知恵袋などでご質問いただくと、pixelサイズ関係に詳しいかたから、ご回答が頂けるかもしれません。
by galaxy_express999 (2016-04-17 23:33)
はじめまして、丁寧な説明のおかげで無事インストールすることができました。
ありがとうございます(^^)
また、この動画を切り取ってから保存することも可能でしょうか?
by お名前(必須) (2016-05-29 13:47)
お名前さま
ご覧頂きありがとうございます。
動画を切り取ってから保存とは具体的には必要な動画部分のみをトリミングしてという意味合いでしょうか。
色々試してはいないことと、ソフトウェアのサポートそのものを僕個人ではおこなっていない為、ご質問について正確な回答が出来かねます(;_;)
申し訳ありません(;_:)
by galaxy_express999 (2016-05-29 21:29)
分かりやすい説明ありがとうございます!
こちらのソフトは字幕や音声の設定もできるのでしょうか?
洋画を見る際に字幕は日本語、音声は英語にしたいのですが・・・。
by おぬ (2016-06-16 18:21)
おぬ様
ご覧頂きありがとうございます。
音声・字幕の設定の対応可否については、まだ自分も使いこなせていないため分かりかねます。ご期待に沿えられず誠に申し訳ございません(・_・;)
by galaxy_express999 (2016-06-23 21:30)
こんにちは。とても分かりやすい説明で,サクサク進められたのですが,DVD取り込みの所でエラー発生してしまい,断念しました。
DVDの取込動画はSHARPのアクオスのDVDレコーダーから録画したTV映像です。DVD_RTAVというフォルダで,「+DVD」ボタンを押すと,DVDオープンエラー,と出てしまい,「プログラムは以下のフォルダの内容を開けませんでした・」と出てしまいます。
何か改善する方法ってありますか?
この方法では難しいのでしょうか?
申し訳ありませんが,分かりましたらご教示下さい。
by TOMO (2016-07-03 16:56)
現在、hao123を入れないと先に進めなくなっています どうにかならないものでしょうか?
by soe (2016-07-11 23:20)
soeさま
ご覧いただきありがとうございます。
本日インストールまでの一連の画面を更新しました。
本日7/13日にFreemakeVideoをダウンロード及びインストールしてみましたが、追加ソフトウェアの画面は表示されましたが、hao123をインストールを問う画面は表示されませんでした。
どの画面で表示されたか具体的にお伝え頂ければありがたいです。
by galaxy_express999 (2016-07-13 21:17)
TOMOさま
ご覧頂きありがとうございます。また、返事が遅くなりまして申し訳ございません。
既に解決している状況であれば良いのですが^^;
SHARPアクオスをご使用頂いているとのことで、当方のTV視聴環境はPS3とPS4及びnasneのみで活用しており、録画は全てそれらのHDD上で行い録画データをそのままスマホに転送している為、Blu-rayやDVDにTV番組を録画するという構成を構えておりません。
そのため、メディア媒体にTV番組を録画した場合、どのようなフォーマットデータでフォルダ及び、実データファイルが保存されるのか知識が全くありません。
録画番組をそのままMP4でパソコン上に保存させることが可能であれば、そのままスマホで見れると思われます。
解決に導く情報知識がなく申し訳ございません。。
by galaxy_express999 (2016-07-15 19:48)
お返事ありがとうございました
⑥まで進むと、追加ソフトインストールでおすすめでhao123が出てきます
そして、Basic(Recommended)と
Advanced
にチェックを選ぶ項目が出てきます
これは、どう選択して次に進めば良いかわからず・・・・
時間あるときに教えていただければ幸いです
by soe (2016-07-26 22:49)
soeさま
こんにちは。詳細のご返信ありがとうございました。
返信の内容を元に、僕も7月13日及び、8月4日の2回の検証を行ってみました。
僕が実施する限りでは、hao123のインストール画面は表示されず、かつbasic(recommended)とAdvancedの選択肢も表示されませず、追加インストールとしては本記事の⑦の画面のみ表示されました。
このことから、考えられることとしては、ダウロードされたFreeVideoConverterのexeファイルが古いものであることが考えられます。今一度、ダウンロードから試してみてはいかがでしょうか。
by galaxy_express999 (2016-08-05 20:58)
とても分かりやすく説明して頂き無事1枚目はできました。続いて2枚目に移りDVDボタンをクリックしてサブウィンドウでフォルダーの参照画面が表示されます。DVDフォルダ選択してから、OKボタンを押下します。するとDVDオープンエラーと出ます。対処法はどうしたらよいのでしょうか?
by お名前(必須) (2016-09-20 23:00)
お名前さま
ご覧いただきありがとうございます。
きっと2枚目と仰せなので2枚版のDVDというかと想定しています。
僕自身2枚版のDVDを取り込んだことが無いため、このエラーに対処する術がわかりかねてしまいます。
Googleなどで、「freemake dvdオープンエラー」のキーワードで検索すると、様々な結果が表示されます。
解決に繋がる情報が見つかれば良いのですが、、、
Freemakeサポートのオフィシャルサポートのウェブサイト( http://www.freemake.com/jp/support/ )がありますが、フリーソフトであること等からお名前様の期待通りの回答が頂けるかどうかもわかりません。
ヤフー知恵袋等へも並行して質問してみるのもよろしいかもしれません。
このソフトの開発者でもなく、僕はこのソフトを利用している1ユーザに過ぎません為、お役に立てず申し訳ございません(;_;)
by galaxy_express999 (2016-09-21 20:11)