ヤバイ!!万が一に備えよう!!XPERIAを紛失しちゃった!Androidデバイスマネージャーを使って発見する方法 [Android機能]
最終更新日:2016/11/20
せっかく買ったばかりの大事なXperiaを、
「あれ!?やばっ![]() !!無くしちゃった?かもー!」 とか、
!!無くしちゃった?かもー!」 とか、
「マズイ!電車に置き忘れてしまったかも![]() !」
!」
他にも例えば、
部屋どこかにあるのは確実だけど、
どこへ置いたのか思い出せない!!
といった経験をされたこと1度はありませんか?
少なくともXperiaユーザー100人に1人以上、
もちろんXperiaユーザーに限らず、
そのような思いをしたユーザは
多くいらっしゃるのではないでしょうか。
iPhoneには「iPhoneを探す」というアプリがあります。
このアプリを使うことでiPhone、ipad等を探すことが出来るように
Androidでもそれと同じような機能があります。
その機能を使用することでパソコン等から
自分が所有しているXperiaの
おおよその位置を探しだしたり、
不正利用されないようにロックすること等が出来ちゃうのです![]()
万が一大切なXPERIAを紛失した場合、
GPS機能を利用し端末がどこにあるのか、
かなり高い精度でGoogle Map上で、
おおよその位置を表示させることが可能です。
このようなことを可能にするのは
Andorid(Google)の機能や、
セキュリティソフトなどのアプリ等にもありますが、
今回は、前者の方、
つまり、わざわざアプリをインストールしなくても、
Xperia(Xperia以外のAndroidでも)では
Android OS自体の機能の中にあるGoogle設定と
パソコン(他スマホやタブレット)を通じて
端末を探し出す・音を鳴らす・
不正操作されないようにロックする・
データを消去させるといった端末を制御する為の
Androidデバイスマネージャーという機能を使い、
万が一って時に大切なXPERIAを
見つけ出す方法をメインに本記事でお伝えします![]()
当然のことながら、
このような機能を使わないことが一番何よりなのですが、
この機能を知っておくことで、例えば家の中で
「あれ!スマホどこに置いたっけ!?遅刻しちゃう~」
という状況において容易に見つけ出せたり、
所在がある程度特定出来る可能性が十分あります。
無くした時の、もしもの対処方法を把握しておくだけでも、
今後役立つ機会があるかもしれません、
いざという時のために、是非マスターしておきましょう![]()
Xperia側の設定と位置情報を
確認する方法は至って簡単です。
※勿論使用は自己責任でお願います。
【Xperiaの事前設定】
※Xperia Z3、Z5、XZにて動作確認済み
AndroidのOSバージョンアップに伴う
設定画面の変更及びやキャリア端末の違いにより
表示や設定手順が若干異なることがあります。
ホーム画面の設定・確認方法についてはコチラ
①.設定を開く
XPERIAから設定画面を開きます。
ホーム画面から下に向けてスライドします。
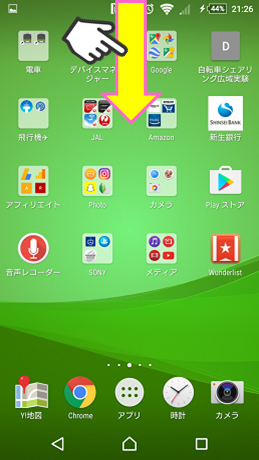
もう1度同じように上から下に向けてスライドします。
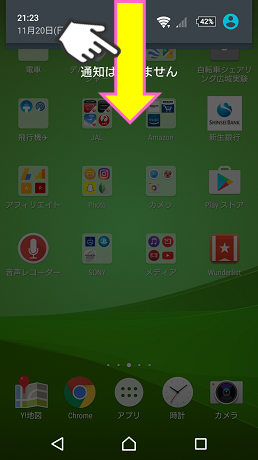
下画像で赤丸で示されている、設定マークをタップします。
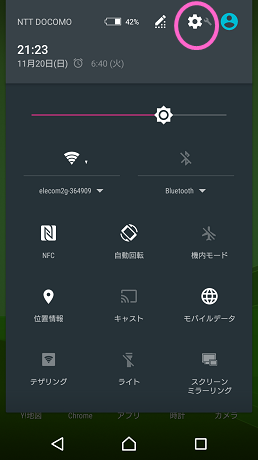
※補足------------------------------------
上記の手順で開かない場合、
ホーム画面にGoogle設定アイコンがあれば
タップします。 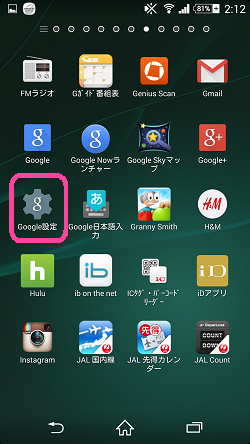
------------------------------------------
②.Google設定を開く
「Google」をタップします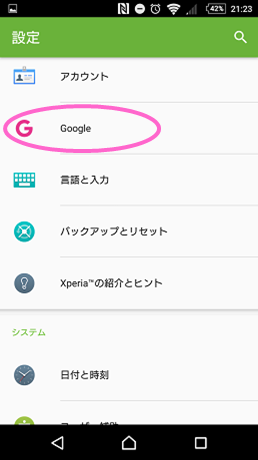
③.リモートで探す設定を有効にする
セキュリティをタップします。
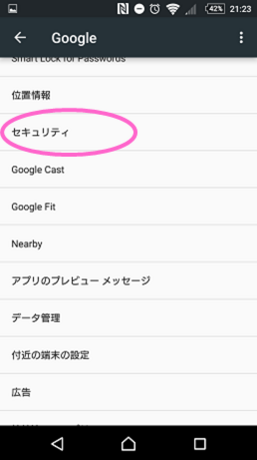
「リモートでこのデバイスを探す」にチェックを入れます。
もしも端末(Xperia)のセキュリティ上、
データを遠隔操作にて削除を要求したい場合、
「リモートでロックとデータ消去を許可する」を有効にします。
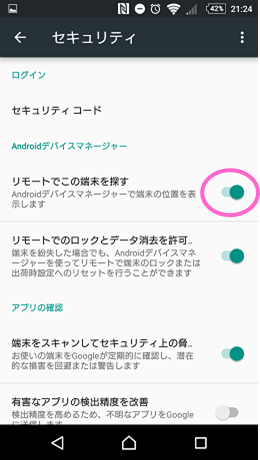
戻るボタン ◁ をタップします。
④.位置情報が無効の場合、有効にする。
位置情報が無効になっている場合は
有効にしておきましょう。位置情報をタップします。
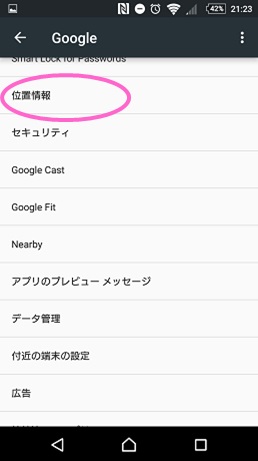
位置情報をONにしておきましょうします。
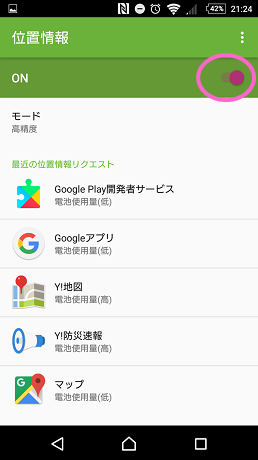
XPERIA側の設定は以上です。
試しに、パソコンから利用しているXperiaの
現在地情報が確認出来るかチェックしてみましょう。
以下リンクへアクセスして、
Androidデバイスマネージャーにログインします。
https://www.google.com/android/devicemanager?hl=ja
Googleアカウントへログイン後、
「端末を確認しています」のステータスが表示されます。
端末が認識されるまで数十秒かかる場合があります。
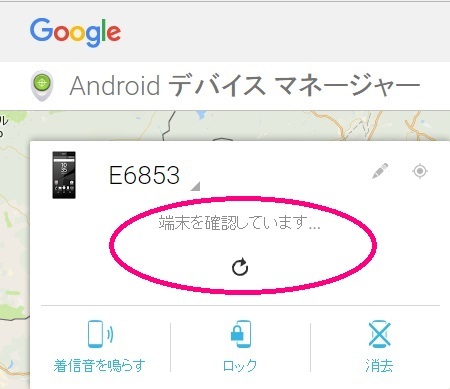
しばらくすると、以下のようにGoogle map上に
おおよその位置が表示されたら正常動作しています。
上記画面の左上、「着信音を鳴らす」をクリックすると、
下記のダイアログが表示されます。
着信音をクリックすれば、上記画面に書いてあるように、
最大音量で着信音が5分間なります。
その間にスマホの電源ボタンを押せば着信音は鳴り止みます。
早い話、音が聞こえればその場にスマホはあるということなので、
一安心出来るってわけです。
着信音を鳴らす以外に、
以下画像赤枠の動作を選ぶ事が可能です。
2つの表示パターンがあるので参考に掲載します。
Xperia本体のGoogle設定のセキュリティで
「リモートでロックとデータ消去を許可」を
有効にしていない場合の表示
「着信音を鳴らす」・「ロック/データ消去を有効にする」の選択が可能です。
「ロック/データ消去を有効にする」を選択した場合、
Xperia端末側の「リモートでのロックとデータ消去を許可」が
下画像赤枠の箇所がOFFからONに遠隔操作で
切り替えることが可能です。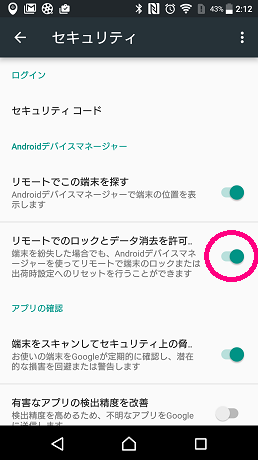
Xperia側のGoogle設定のセキュリティで
「リモートでロックとデータ消去を許可」を
有効にしている場合の表示
「着信音を鳴らす」・「ロック」・「消去」の選択が可能です。
※補足※
端末を複数所有している場合でも下画像赤枠をクリックすることで、
探したい端末を選択することが可能です。
プライバシー上、俯瞰的なマップで表示させていますが、
実際には地図を拡大して、より詳細な位置を確認することが可能です。
地図上で所在を示す機能については、
デバイスの状況やGPSなどの状況によっては大きな誤差や、
現在地情報が取得できない場合もあり得ます。
何れにしても、この機能、知らないより、知っていれば、
「スマホ、家に持って帰ったっけ?会社に忘れたかなぁ・・」
なんてことになった場合、無駄な時間を費やして探す時間が
短縮できるかもしれませんね![]()
(補足コーナー)
ホーム画面の設定・確認方法
XPERIA Z3(SO-01Gの場合)にはデフォルトで
3種類のホーム画面が用意されています。
しかし例えば、下記に紹介しておりますGoogleを
端末にインストールされている場合は
4種類のホームを選ぶ事等が可能になります。
(XPERIA Z3 事前設定に戻る場合はコチラ)
こちらが、その4種類それぞれのホームの違いです。
画像をクリックすると拡大表示されます。
では、ここからはホーム画面の設定・確認手順です。
矢印しの方向にスワイプします。
【Ⅰ】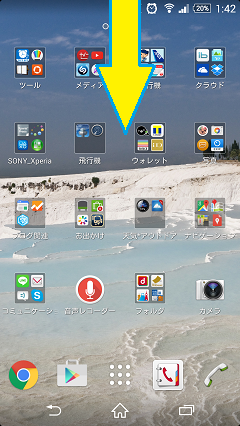
【Ⅱ】
次に、クイック設定ツールをタップします。
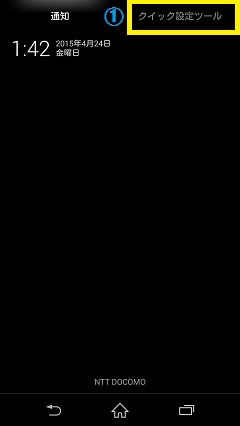
【Ⅲ】
続いて、設定をタップします。
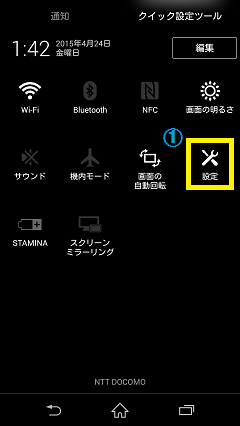
【Ⅳ】
今度は、ホームをタップ。
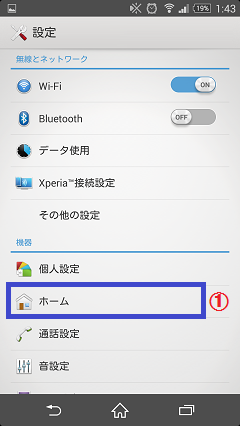
【Ⅴ】
最後は、ここで自身の好きな画面に合わせましょう。
やっぱり元のホームの画面に戻したい場合は
上記の【Ⅰ】~【Ⅴ】の操作を再び実行します。
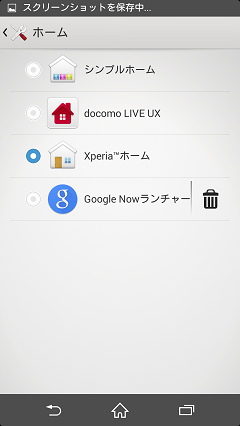
今までご存じなかった人は、
使いやすいホームの設定をしてみましょう。


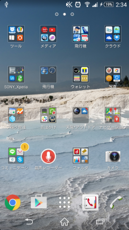
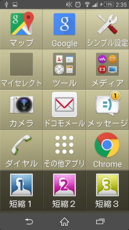
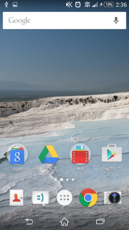
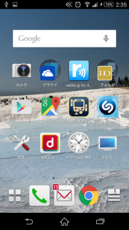




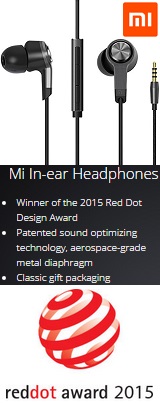
.jpg)


