Xperiaで超おすすめカメラアプリを使って超臨場感のある写真を撮ってみよう!! [カメラ]
★記事更新:2016/10/8
PlayストアからのGoogleカメラ提供終了における
入手先の変更について追記しました。
今までに見渡す限りの素晴らしい景色に出会った時
誰しもが、そのまま立っているかの如く、
全方向、あらゆる角度から360度に渡り、
そのままの景色を残しておきたいと思うものです。
上下・左右・全方向360度見渡せる!!
大パノラマ写真が撮れるアプリがあるんです![]()
これから紹介するアプリ、初めて目にする人はマジで必見![]()
このアプリを使えば、例えば見渡す限りの紅葉や桜並木、
新緑の青々とした木々、登山で訪れた山々の大パノラマ、
晴れた日のスキー上の白銀の世界の風景が、
あたかも、まるでその場に立っているような感じに仕上がる写真を
撮影後に味わえます![]()
アプリの紹介は勿論のこと、その使い方の詳細について紹介します。
既にご存知の方もおられるかと思いますが、
Xperiaのカメラ性能は世界のスマホの中でもトップレベル![]()
この高い評価はカメラのセンサーと
レンズのスコアデータを公開している
DxOMarkにおいて最高の評価を得ています。
日常を記録する為に
Xperiaを使ってキレイに写せることは勿論ですが、
他の人よりも、もっと一味も二味も違う仕上がりの
写真を撮ってみたら、新しい楽しみ方が1つ増えます![]()
では具体的に全方向360度のパノラマって
どんな感じで撮れるのか見ていきましょう![]()
実際にその参考となる写真を見てもらいたいと思います。
あたかもその場にいるような臨場感がスゴイッ!って感じです。
写真左上の「Googleマップで見る」をクリックすると
ディスプレイ一杯に表示され臨場感がアップします
上下左右ぐるっと見回してみてください。
当然、撮影した写真は
Google Mapを通じてパソコンの大画面で見ることも可能です![]()
では、どんな無料アプリを使えば
上の写真のような360度見渡せる撮れるのか
そんな超オススメのカメラアプリの紹介と撮影方法の手順や、
更に実際にXPERIAで撮影したサンプル写真も含めて
ご紹介します![]()
Xperiaのカメラと
アプリの組み合わせで、
臨場感溢れる3Dパノラマを撮影!!
Androidアプリでも、これと同じように特別な
難しい操作を必要とせず、
Xperiaを使っている全ての人が簡単に撮影出来る
可能にさせてくれるアプリがあります。
それが、Googleカメラ![]()
いや正確に言うならば、Googleカメラの機能の一部となる
Photo Sphereという撮影モードと言った方が
正しいかもしれません。
因みにSphereという単語を訳すると
「球体」や「天空」といった意味があります。
| |
(左)Android用アプリ
(右)iPhone用アプリとなるPhoto Sphereは比較的最近(2014/夏)に提供開始。
両OS向けアプリ共にユーザーからは高く評価されており、
Android用アプリ(Googleカメラ)は5点満点中4.1
※追記:2016/10/08
Googleカメラ提供終了について
PlayストアからGoogleカメラの提供が終了となり、
現在ではAndroid向けGoogleカメラが
上記バナーのリンクからの入手はできなくなりました。
GoogleカメラのPhotoShere機能を継承するアプリとして
ストリートビューがあります。
詳細は別記事にて紹介しています。
Googleカメラを入手したい方は、
以下APKサイトより入手が可能です。
Google Camera APKs - APKMirror
________________________________________________
例えばごく普通の景色や被写体を撮るんだったら
XPERIAのデフォルトのカメラアプリで十分です。
しかし、「この風景は見渡すかぎり全部撮っておきたい!」
と思える風景に遭遇したのならば、
Photo Sphereを使って撮影すれば、
撮影後にGoogleフォトアプリで見ることも出来ますし、
Google+へアップロードすれば
パソコン等のフルスクリーンで見ることだって出来ます
大画面で見るほど一瞬まるで、そこにいた時のような臨場感を
味わうことが出来るでしょう。
1度使ったらこのアプリは今後、
旅行などで訪れた際の素晴らしい景色に出会った時に
きっと手放せないアプリとなるに違いありません![]()
ではここから、このアプリを使ってパノラマ撮影する為の利用方法と、
実際に僕がPhoto Sphereで撮影した写真を幾つか紹介します。
<スポンサーリンク>
Photo Sphereの使い方について
for Android
①
Googleカメラを起動します。
(※)初回起動時は下図の画面が表示されます(2015/5月時点)
撮影した写真に位置情報を保存したければチェックを有効にします。
位置情報を残しておきたくなければチェックを外して、次へをタップします。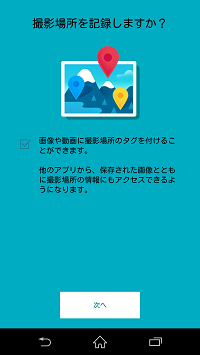
②
Gooleカメラを起動後、撮影前の事前設定を最初に行いましょう。
撮影モードの表示画面の状態で、黄色矢印がのようにスワイプします。
すると右隣りの画面のように表示される為、右下の設定をタップします
(Ⅰ) (Ⅱ)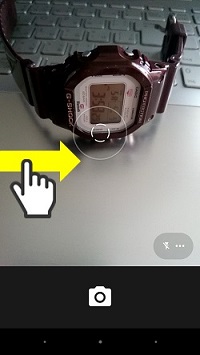
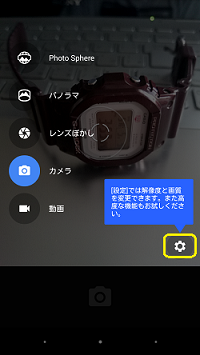
設定画面が表示されたら、解像度と画質はお好みに設定しましょう。
(Ⅲ) (Ⅳ)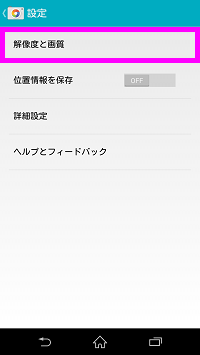
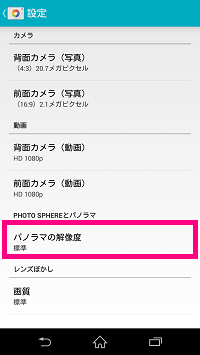
デフォルトではPHOTO SPHEREとパノラマの解像度は
「標準」に設定されている為、高画質で残したい場合は、
パノラマ解像度をタップして「高」のボックスをタップしましょう。
(Ⅴ)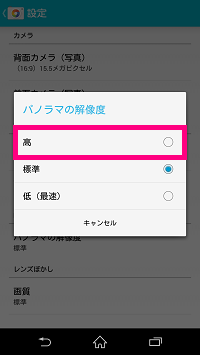
GoogleカメラでパノラマやPhoto Sphereモードで撮影するならば、
以上の設定で十分です。
③
では、Photo Sphereを起動してみましょう。
通常の撮影モード画面の状態から
黄色矢印に沿う感じでスワイプします。
左サイドから撮影モードが表示されるので、
一番上のPhoto Sphereを選択します。
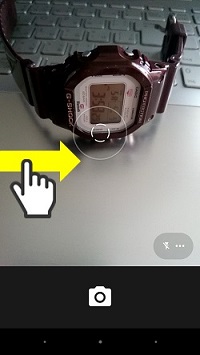
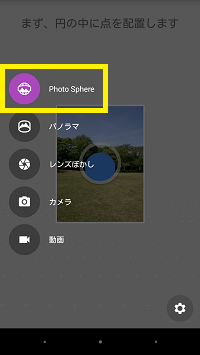
Photo Sphereを初回選択した時だけ
以下の画面が表示されます。
この画面は単なる説明の為、
読んで理解したら次へをタップして進みます。
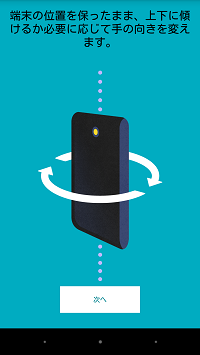
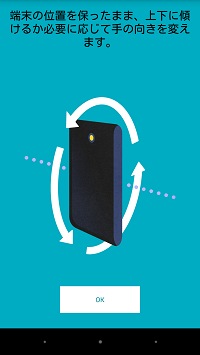
ではここから、いよいよ撮影実践です。
ここからは、説明はほぼ不要で、
実はPhoto Sphereアイコンをタップすれば
撮影手順についての簡単な説明(上記)が示され、
シャッターを切る作業は全部アプリが制御してくれます。
ユーザーは特に撮影ボタンを押すことなく、
カメラを左右上下の丸いターゲットに、ゆっくり向けるだけで
アプリが自動的に「カシャッ![]()
![]() 」と、
」と、
シャッターを切ってくれます。
全ての写真を撮り終えた後、
撮り終えた画像全てに対して明るさの均一化等の編集作業も
全部アプリが行ってくれます。
【実践編】
さて、実際にPhotoSphereをスマホに入れたら
先ずは失敗してもいいから練習してみましょう。
PhotoSphereを起動すると、
予め最初のターゲットの◯が表示されます。
スマホを◯の中心にくるように合わせましょう。
適切な位置に合わせるとスマホが自動的に撮影してくれます。
ポイントは撮影後、素早く次のターゲットに向けず、
ゆっくりターゲットに向けましょう。
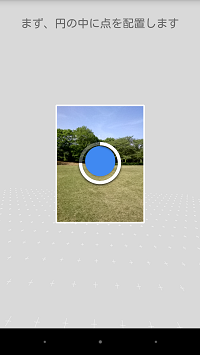
2枚目以降は、スマホを上下左右にゆっくり動かすだけ![]()
右に向けると新たな◯が、左に向ければ
左にターゲットの◯が表示さます。
ゆっくり次の◯にスマホを向けます。
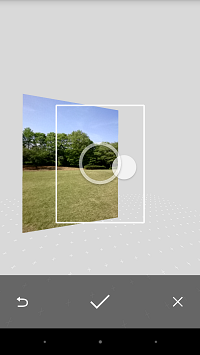
更に中心に近づけると◯が
以下の画像のように水色の◯に変わります。
その水色の◯をよりスマホ画面の中心に合わせると、
再びアプリが適切なタイミングで自動でシャッターを切ってくれます。
(Ⅰ) (Ⅱ)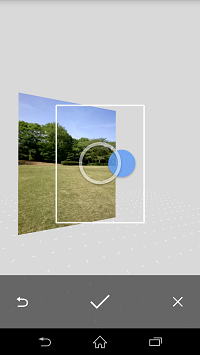
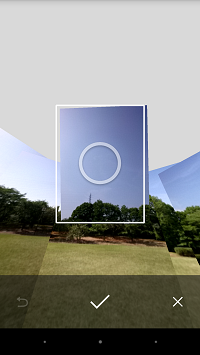
撮影時は表示される◯のターゲットに
ゆっくりと合わせるだけの連続作業です。
立体写真を仕上げる為に全てのターゲットに向けて撮影すると
枚数は34枚ほどになります。
撮影の最中に、ズレや明るさのバラツキが気になるかもしれませんが、
全てのターゲットを撮影し終えると、
撮影時に生じた大きなズレ、明るさ等の均一化の調整仕上げ処理を
自動的にバックグラウンドでアプリが行ってくれますので
撮影時に失敗を気にして最初から撮り直す必要はありません
(以下写真が処理時の画面状況)
(クリックすると画像が大きく表示されます)
バックグラウンドで作業中の時は、
左上にカメラマークが表示(以下画像)されます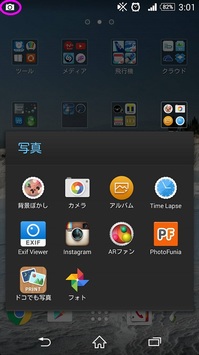
スワイプすれば進行ステータスも確認出来ます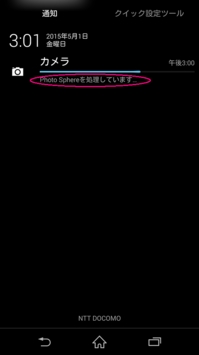
さて、出来上がった写真がこれ↓です。
それぞれの写真の左上のGoogleマップで見るをクリックすると
ディスプレイ全画面で大きく表示させて見ることが出来るため、
臨場感がより一層アップします。
ビュー: Park(撮影: Xperia Personal Blog)
多少のズレもありますが、まぁ全然許せる範囲だと僕は感じます。
では他にも幾つか、XPERIA Z1で撮影した写真サンプルを掲載します。
こちらは↑、京都の蹴上インクライン。
以前ブラタモリ京都編でも撮影されていた場所です。
桜のシーズンともなれば、とても綺麗で多くの観光客で賑わう場所なのです。
こちらも↓同じく京都。四条河原からも程近い東山エリアにある建仁寺というお寺。
建仁寺にある風神雷神は行ったことがなくてもご存知の方は多いはず。
因みに、この風神雷神図もXPERIAで撮影しました。.jpg)
明石海峡大橋↓だって、一枚の写真に収まらなくても
Photo Sphereで撮れば臨場感もそのままで撮影出来ます。
一番最後の写真は、Googleカメラのパノラマモードで撮影した写真です。
デジカメが発売された当初のパノラマ写真をご存知のかたはわかると思いますが
当時パノラマは単純に長細い写真が撮影出来るだけでしたが、
Googleカメラを使えば、このように臨場感のあるパノラマを簡単に撮影出来ます。
GoogleカメラのパノラマやPhoto Sphereモードやで撮影した写真をスマホで
見る場合はGoogleフォトでスマホでもスワイプしながら見ることが出来ます。
ただ一番のオススメは、スマホよりも大きいパソコン等の画面で見ることを勧めます。
大パノラマを簡単に撮せるアプリの登場
最後に余談ですが、
スマートフォンが普及した直後から
パノラマ撮影が可能なアプリは存在はしていました。
上下左右360度見渡すことの出来る写真の
撮影を可能にさせた最初のアプリは僕が記憶する限りでは、
Microsoftが開発したiPhone用アプリ、
Photosynthが最初だったと思います。
こちらのアプリ、リリース当初は米国限定で提供されていましたが、
2012年にグローバル向けに提供開始されるや否や、
あっという間にダウンロード・ランキング1位のアプリとなり
大きく注目されたのです。
ただ残念なことに、数年経過した今でも
Android向けはリリースに至っていません。
スポンサーリンク





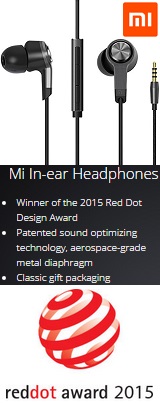
.jpg)



コメント 0