XPERIA Z3とnasneを連携しTV SideViewを使って録画した番組や放送中の番組を外出先から視聴する方法について [テレビ/nasne関連]
nasneが2014年の9月にバージョンアップしてから
手持ちのXPERIA Z3などのデバイスを利用して
nasneに録画した番組や放送中のテレビがリアルタイムで
外出先から見ることが出来るようになりました。
スマホで外出先から自宅のnasneにアクセスしてリモート視聴する為には
AndroidアプリのTV sideViewプレイヤ-プラグインもしくは、
nasne accessのどちらかのアプリ(有料版)を
インストールする必要があります。
どちらも初回インストールの時だけ500円かかります。
今回の記事については、nasne購入検討中のかたや、
既にnasneやXPERIA Z3は持っているけど
外からどこでも視聴の設定方法がわからない人、
スマホ操作が苦手だけど、外出先からテレビを見たい!
という方に絞り設定画面などを載せながら、
わかり易く伝えさせていただきます。

nasneをまだ購入していない人は
上の写真を見て
nasneの大きさについて気になる人がいるかもしれませんが
大きさはとってもコンパクト![]()
都会のひとり暮らしの小さなお6畳程度の
部屋でもテレビの横に置いて邪魔にならないコンパクトさ![]()
幅:約4.3cm×奥行き:18.9cm×高さ13.6cm
重さは約460g![]() 大きくもないし、重くもありません
大きくもないし、重くもありません![]()
ご存知のかたもいるかもしれませんが一昔、
SONYからロケーションフリーという製品が
存在していました。通称ロケフリ。
外出先、赴任先、海外からだって
日本の番組を見れることを可能にし、
一時期話題になった製品です。

現在でもAmazonや、ヤフオクで取り扱っていることにビックリ。
しかし、今となってはnasneとXPERIA Z3などの対応スマホがあれば
ロケーションフリーのように、それこそ海外旅行でハワイに
滞在中だとしても、旅行先のハワイからテレビ録画の予約に
録画したテレビのリモート視聴、
更には放送中の番組でさえ外出先からインターネット回線を通じて
視聴することが出来ちゃうんです![]()
この動画をみると更にイメージしやすいでしょう(0:26秒あたり~)
今回は外からどこでも視聴に対応している
TV SideViewを使っての設定方法をお伝えします。
なぜ、nasne accessではなく、TV SideViewなのかというと
単純な理由があります。
TV SideViewの方がアプリ画面の
インターフェイスのデザインがかっこ良く、
番組表などの閲覧や録画予約などができること、
また、とても操作もし易いです。
そしてnasne以外のレコーダーにも対応しているという
理由があるからです。
では早速ここから、実際の説明・設定です。
XPERIA Z3にTV SideViewのアプリをインストールしましょう。
リモコン&テレビ番組表:TV SideView byソニー 2.9.0
カテゴリ: メディア&動画?

つぎに、外からどこでも視聴に対応させるための
有料プラグイン(500円)をインストールします。
このプラグインをインストールしなければ、
外出先でのリモート視聴は出来ません。
インストールを終えたら、
早速TV SideViewの初期設定を行ってみましょう。
事前準備として予め、
nasneを自宅のインターネット回線に接続している状態かつ、
手持ちのXPERIA Z3も自宅のインターネット回線、
つまりnasneと同一のネットワーク内となる
LAN回線(普通は自宅のWi-Fi)に接続しておきましょう。
では、TV SideViewを起動します。
すると初回起動時は以下のような画面が表示されます。
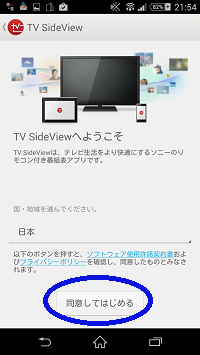
地域は日本以外にお住まいの方は変更しておきましょう。
特に変更なければ” 同意してはじめる ”をタップします。
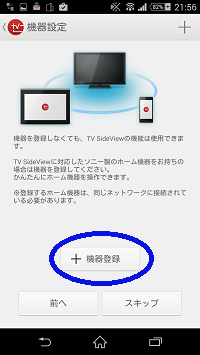
次に、nasneを登録するために機器登録をタップします。
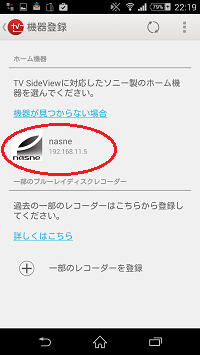
スマホとnasneが同一ネットワーク回線上に接続されていれば、
nasneが自動的に認識され表示されます。nasneをタップします。
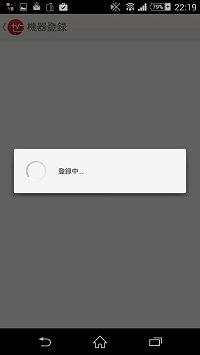
ステータスが登録中と表示されます。
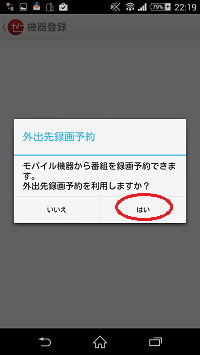
しばらくすると、外出先録画予約画面が表示されますので、
外出先から番組予約を有効にしたい場合は「はい」を選んでおきましょう。
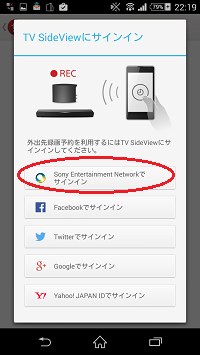
TV SideViewにサインインします。
今回のマニュアルはSony Entertainment Networkを選択しておりますが、
ここは必要に応じて既に持っているFacebook等のアカウントでも構いません。
※因みにSony Entertainment Networkの登録Webサイト
https://account.sonyentertainmentnetwork.com/login.action
から、「新しいアカウントを作成します」を選択して登録することが出来ます。
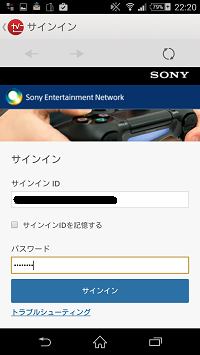
サインID / パスワードを入力してログインします。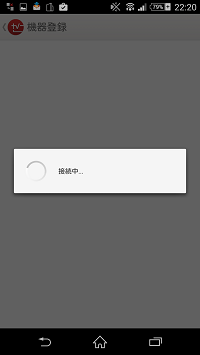
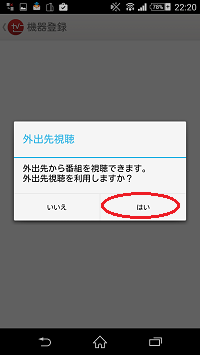
この画面でも、外出先からnasneにアクセスしてテレビ視聴が出来るように
外出先視聴の利用については「はい」を選択します。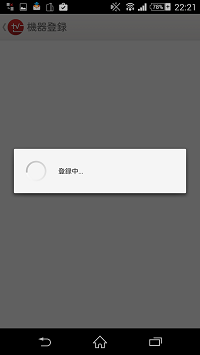
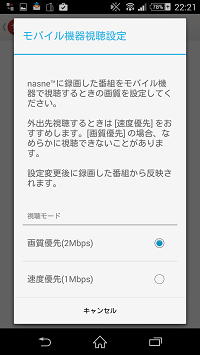
モバイル機器視聴設定は画質のクオリティを優先する場合は2Mbps
に設定しておきましょう。既に何れかにチェックが入っているかもしれませんが、
もう一度希望の視聴モードを選択すると次の画面に遷移します。
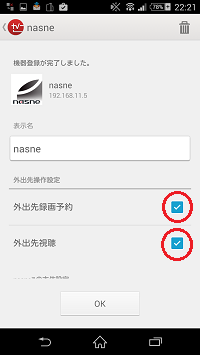
再度、外出先から録画予約や、外出先視聴が有効になっているか
念のため確認しましょう。
チェックが外れていたら、チェックを有効にしましょう。
最後はOKボタンをタップします。
設定は以上です。
それでは外出先から本当に自宅のnasneにアクセスし、
テレビがリモート視聴が可能となるか確認をとってみましょう。
XPERIA Z3ホーム画面からTV SideViewを起動します。

設定は上記作業を終えたら再び設定画面は表示されません。
以下のようにTV SideViewトップページが表示されるはずです。
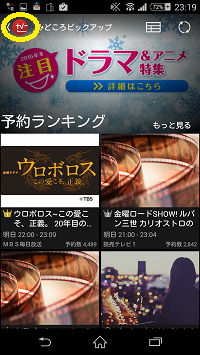
上図の右上の黄色い部分をタップすると左から
サイドメニューが以下画像のように表示されます。
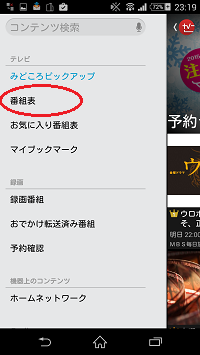 ?
?
サイドメニューが表示されたら上図赤枠の番組表をタップし
下図のような番組表が表示されます。
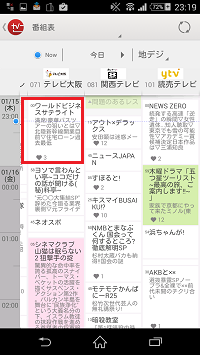
ここでは、例として放送中のワールドビジネスサテライトをタップします。

上図のように番組の詳細情報ページが表示されます。
左下の再生マーク[>]をタップすると、映像のダウンロードが開始され
放送中の映像が再生されます。
今後は、こんなふうにして、友達と待ち合わせ中の外出先のカフェなどで
暇つぶしで自宅のnasneにアクセスしてテレビや録画した番組を
見ることが出来ますね![]()
ただ、外からどこでも視聴を利用する場合は、
パケット通信の場合は大容量のデータ量ダウンロードにより
通信速度が制限されることがある為、
外出先ではカフェ等の公衆無線LANを上手に活用するのが賢明です。




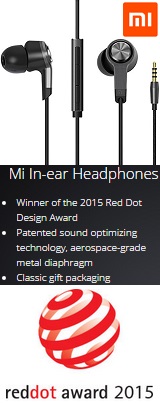
.jpg)


