Xperia Z3のカメラの使い方と上手く撮る為のコツと設定そして、プロ並みの写真の編集方法について [カメラ]
最終更新日:2016/10/09
・スマホカメラ利用率情報の追加
・Snapseedの新Verによる編集の方法手順追記
・Googleカメラ提供終了に伴いアプリ入手方法等追記
Xperiaの最大のウリの機能の1つ、
それは言うまでもなくカメラです。
せっかくのこのXperiaの心臓機能とも言える
カメラを最大限に使いこなしている人が
少ないように感じています。
MMD総研における調査(2016/6月調査)では
写真撮影に最も利用している
デバイスの調査を実施したところ実に80%以上の人が
スマホのカメラを利用しているとのことがわりました。
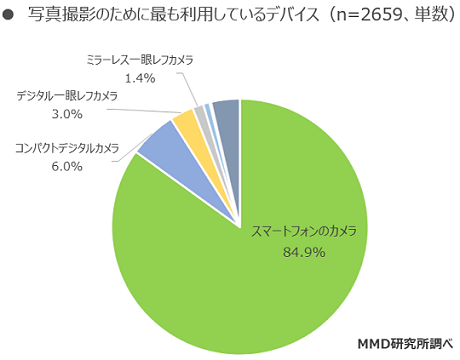
今後もますますスマホを使ってカメラ撮影する機会が増えることは確実![]()
今回はこの記事を書いてから時が経ち、今ではXZが発売され
XPERIA Z3は古い機種と言わなければいけなくなりましたが、
Z3はXZがリリースされていても
今も尚、傑作機と言われているだけあり
中古でも依然として人気が高い機種です。
そんな今も尚、人気のあるZ3のカメラの使い方・写真を上手く撮るコツを
伝授したいと思います![]() 。←上から目線でスミマセン
。←上から目線でスミマセン![]()
因みに、はっきり言って、Z3のカメラでもとても素晴らしく撮れます![]()
なお、記事中盤では
撮影した写真をプロ並みの編集が出来る
アプリの紹介と画像の編集方法についてをご紹介し、
そして、後半には
思わず見惚れる夜景写真の撮影テクニックについて説明し、
本記事はかなり盛りだくさんの本には書いていない、
使いこなしている人しか知らない役に立つ情報が満載![]()
この記事さえ読めば
写真撮影テクニック+編集テクニックが
格段に向上すること間違い無し![]()
また、人とは違った写真を撮りたい!という方には
別の記事で紹介しているカメラアプリは、超オススメ!!
ぜひ本記事と併せてご参考にしてみてください。
今回本記事で掲載している写真は
殆どがXPERIA Z1で撮影した写真も含まれています。
カメラ機能の仕様に関しては細かい点で言うと
ISO感度や広角で撮影出来る点等ではZ3の方が上位ですが
実は、それ以外は大きく異なっているとは思いません。
その点ご理解頂いた上で御覧ください^^;
XPERIA Z1で撮影
クリックすると大きく表示されます
(撮影場所:東京都庁)
撮影機:XPERIA Z1(SO-01F)
絞り値:f/2
露出時間:1/200秒
ISO感度:50
測光モード:中央重点測光
フラッシュモード:フラッシュなし
ここ2~3年でスマホのカメラ機能は小型のデジカメと大差がなく、
撮影した写真のクオリティの差についても、
殆ど変わらなくなったと言えるまでに進化しました。
僕が最初に購入したデジカメはキヤノンのIXY200でした。

2001年発売の機種で、有効画素数202万画素。
当時、絶頂期の中田選手により製品のCMをしており、
当時そのアルミボディの筐体が
とても洗練されたデザインに見えました。
この時、ほぼ定価の約7万円で購入しました。
それが今ではどうでしょう。
XPERIA Z3のカメラ機能は
14年前のIXY200よりも
遥かに大きく上回る性能を有しています
14年前ガラケーを利用していた世代の人達は
スマホが登場し、それが5インチクラス以上の
精細なディスプレイを備え、
1000〜2000万画素以上のカメラを搭載するなんてこと、
想像出来たでしょうか。実に隔世の感があります。
ただ、現在のスマホは細かいカメラ設定機能を
備えているとは言え、最新のコンデジに比べれば
一部劣る部分はあるものの、
コンデジで撮ったのか正直判断出来ない
クオリティレベルに到達しています。
撮影は昼間は、プレミアムおまかせオート
薄暗くなったらマニュアルモードがオススメ!
XPERIA Zシリーズのカメラ機能が進化し、
世界の主要なスマホの中でトップレベルのカメラクオリティと言えど、
第三者から「凄く上手い!!」と思わせるようになる為には、
XPERIAのカメラ機能を状況に応じて使いこなす必要があります![]()
よくありがちなシーンで見かけるケースは、
特段、何もカメラ設定を変更すること無く、
オートモード(プレミアムおまかせオート)で
Xperiaをそのまま被写体に向けて、
縦アングルに構えてパシャリ![]() と
と
撮影するパターンかもしれませんね。
これだと、「うん、、まぁ、なかなかの出来じゃない?」と、
可もなく不可もなくといった感じの内容で
言われるだけの出来栄えになってしまいます。
XPERIA Z1で撮影
クリックすると大きく表示されます
(撮影場所:貿易センタービル)
撮影機:XPERIA Z1(SO-01F)
絞り値:f/2
露出時間:1/13秒
ISO感度:64
測光モード:中央重点測光
フラッシュモード:フラッシュなし
上の写真は夕方の時間帯で
展望台のガラスに固定して撮影した1枚です。
XPERIAでは、マニュアルモードで撮影しました![]()
昼間と違い、光の少ない夜景撮影は
マニュアルモードで撮影することで
最も綺麗に撮せる気がします。
プレミアムおまかせオートで夜景を撮影すると、
必要以上に画像を明るく仕上げる処理が施されてしまう為、
思い通りの感じで仕上がることが少ないです。
ただし、プレミアムおまかせオートで撮影した場合でも
Snapseedといった画像編集アプリを利用すれば
明るさ、彩度・コントラストを微調節が可能なので、
自分好みの写真に仕上がるように修正をかけることは出来ます。
写真編集用のアプリは多数あるので、
自分に合ったものを探してみましょう。
XPERIA Z1で撮影
(撮影場所:貿易センタービル)
夜景の撮影方法に関しては屋内の展望台などで撮影する際は、
ガラス窓にペタっとスマホを固定することで、
撮影ボタンを押しても
「スマホがブレない」=「ブレのない写真」が出来上がります。
夜景は、少しのブレでさえも大敵なのです。
夜景以外で言えば例えばコレ。
「変化のあるアングルで撮影してみよう」です。
アングルをちょっと変えてみるだけで
写したい被写体が画面いっぱいにとれて
面白い感じの作品に仕上がります![]()
XPERIA Z1で撮影
(撮影場所:芝浦ふ頭 レインボーブリッジ下)
下の画像は皆さんもよくご存知の東京タワーです。
東京タワーのちょうど低層位置に
映ってほしくない建物があったので
その建物が映らないように構図を考えて撮影しました。
XPERIA Z1で撮影

落ち葉の写真は緑の苔と、散ったもののまだ色鮮やかな
もみじの赤と、苔の緑のコントラストが
瑞々しく綺麗だったので、苔の緑をどこに
もってくるかを考えて撮影しました。

(撮影場所:京都 東福寺)
因みに撮影後は、この上に紹介した東京タワーの写真と、
モミジの写真2枚については、当初Googleからリリースされている
フォトというアプリで鮮やかさを調整したのですが、
このアプリを使った編集作業がアプリのバージョンアップにより
編集方法の仕様が変わった為、
フォトアプリの編集機能を殆ど継承したSnapseed
を使った
編集方法について記事中盤にてお伝えします。
(2016/10/09 画像編集方法について本記事修正済み)
<スポンサーリンク>
写真を上手く撮る基本
XPERIAで人から上手い!と言われる写真を撮るには
下記にお伝えするたった2点だけを
先ずは意識すれことによって、
誰でもテクニックが向上していきます。
①.
撮影前に構図を意識する
僕が、シャッターを押す瞬間まで心がけていることは
先ずXPERIAのディスプレイに見える被写体となる
画の構図を意識し、どのような構図であれば
最も綺麗に映るか意識しています。
これは一番重要と言っても過言じゃない位、
大切なことだと感じています。
具体的に言うと例えば、景色の撮影で説明するならば、
背景に建物の壁、電信柱、電線、交通標識など
いわゆる、写ってしまうと邪魔なものは、
撮影の向きや、被写体となる人物が立つ位置を変えるなりして
極力余計なものは入れないようにしましょう。
いつもスマホを被写体に向けて
撮影している人をみて思うことは、
縦向きで写している人が非常に多いのですが、
パソコンや、テレビ等で画像を見ることを考えるのであれば、
横向きで撮影することをお勧めします。
横向きで撮影した方が画面一杯に
迫力ある写真を見ることが出来ます。
一方、スマホやタブレットの壁紙にしたければ、
縦向きに撮影した方が良い場合もあります。
ただ、「縦」向き、「横」向き両方撮っておけば
撮影後に後悔することは無くなるでしょう。
②.
水平を意識する
景色などを撮す際は水平状態を意識します。
例えば海に沈む夕日を撮影しようとして
海の水平線が変に斜めに曲がっていたら違和感を感じます。
ただし、画的に敢えて角度をつけて背景を撮影した方が
良い味が出る場合もアリです![]()
構図が決まったらオートモードでは撮影しません。
僕は殆どがマニュアルモードで撮影します。
通常、デフォルトの設定は
プレミアムおまかせオートになっています。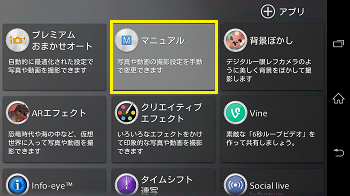
下図でいうと、右下がMマークになっていればマニュアルモードに
切り替わっています。
次に下図の①の部分を押下タップすると
解像度などの設定を行うことが出来ます。
解像度は低いよりも当然、高いほうがよいのですが、
所詮スマホなので個人的にベストな解像度だと感じるのは
8MPの16:9のサイズです。
このサイズで撮るのは理由があります。
最近のパソコンやテレビって4:3ではなく16:9ですよね。
つまりパソコンやテレビでスマホの写真を見たい為に、
この16:9に設定しています。
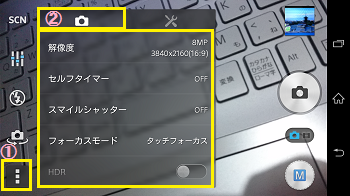
フォーカスモードは基本的には
フォーカスを合わせたいポイントで合わせる
タッチフォーカスでも問題ありませんが、
動きのある被写体を撮影する際は、
追尾フォーカスに合わせたりするなど、
被写体によって上手に使い分けてみましょう。
HDRよりも更に下の方には
XPERIA Z3のカメラ機能の売りの1つでもある
ISO感度の設定があります。
ISOって?と思われるかもしれませんが、数値を上げると
例えば暗い場所でも感度を上げて撮影出来ます。
夕暮れや、夜に重宝する設定になります。
撮影することに慣れてきたら
夜景を撮影する際はISOの値を変更してみて
違いを確認してみましょう。
慣れないうちは、ISOは自動にしておくのが無難かもしれません。
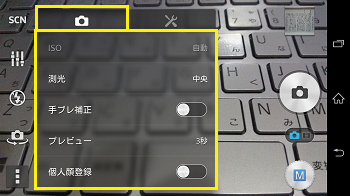
撮影した写真をどこに保存(内蔵ストレージ or microSD)するかの設定は、
下図②の部分をタップしてメニュー内の
一番下位項目にて保存先を変更することが可能です。
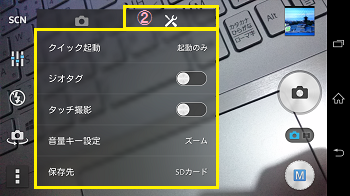
③.
ホワイトバランスを調整する
そして、明るさのバランスは好みもある為、撮影前に変更してみて
色合いを確認して自分の好みに合わせておきましょう。
デフォルトの設定ではAutoホワイトバランス※になっています。
(※下図 黄色囲みのWB AUTOと記載されている所)。
特に夜景撮影時のAutoのWB(ホワイトバランス)の
仕上がりは期待出来ません。
バランスメモリを変更するだけでなく、
WB AUTO以外の所もタップしてみたり、
EV(Exposure Value) のレベルを調整していて
明るさの露出を調整しながら、色合いを確認してみましょう。
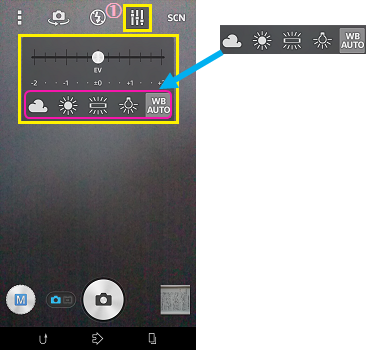
途中で縦に画面をキャプチャしてしまいました。スミマセン。。
僕の中ではここの設定は
仕上がりに影響してくるので重要な箇所です。
理由は単純で、ホワイトバランスで自分が良いと思える
色合いが表現出来るからです。
SCN(シーン撮影)は色々ありますが、
これを選択すると、上図の明るさのバランスは変更不可となり、
シーンの設定が優先されます。
ここの設定はユーザーの好みです。
ちなみに僕は、
ここのSCN設定はあまり使用したことがありません。
使うとしたら、風景と逆光補正と夜景が最も多いかもしれません。
シーンセレクションは沢山選択肢がありますので、
色々試し撮りしてみて確認してみましょう。
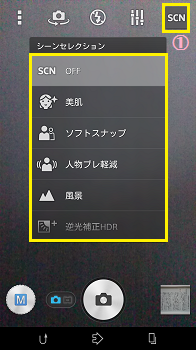
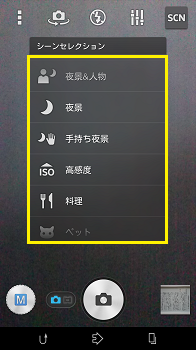
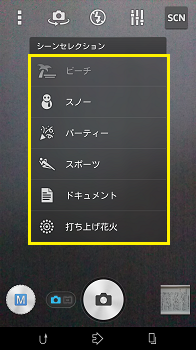
しかし、これだけのモードが選択出来ること、
まさにコンデジレベルですよね![]()
Xperiaに元々プリインストールされている
編集アプリは使いづらいと感じる人が多いはず。
個人的に、こりゃイイ(・∀・)イイ!!と思ったアプリがSnapseed![]()
その使い方についてご紹介します。
Snapseedの入手先はこちら↓
では早速、Snapseedをインストールした後の撮影した写真の
簡単な編集方法についてご説明致します。
多くの風景・夜景写真等については、
「彩度」や「コントラスト」「明るさ」等を変更するだけで
ぐっ!!っと印象の変わる綺麗な写真へ変身させることが出来ます。
雑誌やポスター等を見て殆どが良く見せるために編集しているように、
写真の編集作業は撮影と同じくらい綺麗な写真に仕上げるための
重要な要素なのです。
Snapseedの起動
Snapseedのインストールが完了したら、
早速アプリを起動して、編集作業を実践してみましょう![]()
撮影した写真の中から編集したい写真をアルバムから開き
下画像に記している丸枠部分をタップしましょう。
今回はSnapseedの全てのメニュー一覧が見えるように
ディスプレイは敢えて縦で表示させていますが。
横画面での編集も勿論可能です。

引き続き、何のアプリを使って編集するかを選択する画面です。
勿論ここでは、Snapseedを選択します。
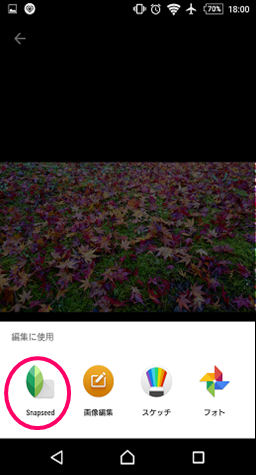
Snapseedを使った写真編集手順
さていよいよ編集に進みます。
下画像に右下に示している丸枠をタップします。
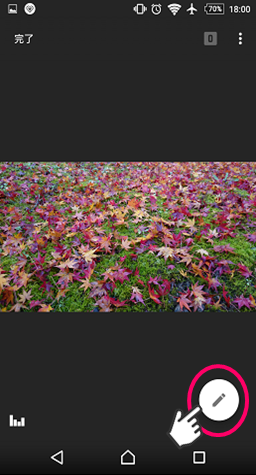
編集出来る項目が全部で11項目とかなり豊富にありますよね。
今回は、例として鮮やかに仕上げたい為、
「画像調整」を選択します。
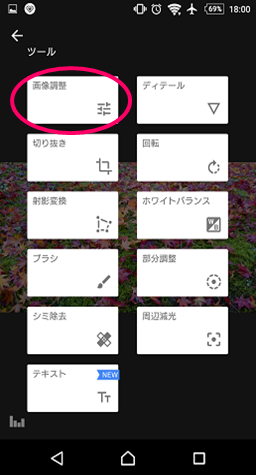
※上記画面を表示させた状態で
上へスワイプすると、下記のフィルタ編集メニューが表示されます。
フィルタメニューは全部で13項目あります。
個性的な画像に編集させたい場合は試してみる価値ありです![]()
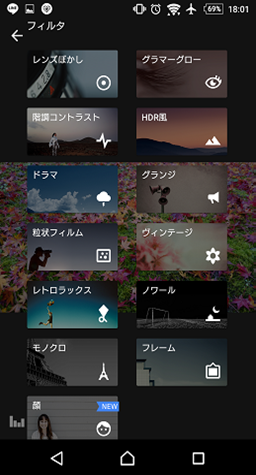
さて、画像調整を行ってみましょう。
画像調整については上下にスワイプすることで
「明るさ」~「色温度」まで全7メニューの中から選択可能です。
今回の編集では、「彩度」「アンビアンス」「色温度」の
3項目で調整をかけました。
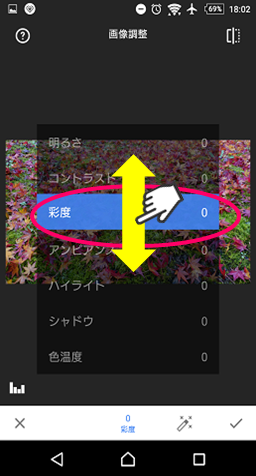
調整方法はとっても簡単![]()
調整したいメニューを選択して
左右何れかにスワイプするだけ、それだけで
強調させたり、低下させたりすることが出来ます。
ここは実際に操作してみて感覚を覚えましょう。
あまり早くスワイプしてしまうと、
大きく数値が変わってしまいます。
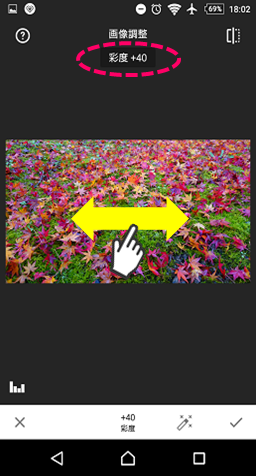
編集したいメニュージャンルから好みの写真になったら
作業を終了しましょう。下画像に示した丸枠をタップします。
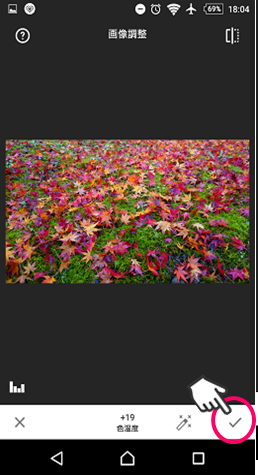
完了して保存させましょう。

保存処理が開始されます。

さて、実際にどのように変化したか見てみましょう。
Before
After
編集前は全体的にやや青みがかっており、
かつ明るさも足りなかったことから、若干寒々しい色合いでしたが、
編集後は苔の緑と、モミジの赤や黄色のコントラストが
編集前と比較して精彩な色合いに
変化したということがおわかり頂けるかと思います。
思わず見惚れる夜景写真の撮影テクニック
特に夜景シーンの撮影については、
スマホのデジカメが進化したとはいえ、
なかなか上手に撮影することが難しいジャンルの一つです。
そして、夜景のロケーションが
見当たらないエリアに住んでいると
そもそもが夜景を撮影する機会がありませんよね。
だからこそ旅に出かけた時に、
思わず見惚れ、思い出に残したい夜景に遭遇した際には、
しっかりXPERIAにおさめておきましょう。
コツと条件さえ整っていれば、
XPERIAなどのスマホであったとしても、
ある程度綺麗に撮すことが可能です。
XPERIA Z3で撮影
クリックすると大きく表示されます
撮影機:XPERIA Z3(SO-01G)
絞り値:f/2
露出時間:1/25秒
ISO感度:320
フラッシュモード:フラッシュなし
XPERIA Z3で撮影
クリックすると大きく表示されます
撮影機:XPERIA Z3(SO-01G)
絞り値:f/2
露出時間:1/16秒
ISO感度:1600
フラッシュモード:フラッシュなし

撮影機:XPERIA Z3(SO-01G)
絞り値:f/2
露出時間:1/16秒
ISO感度:3200
フラッシュモード:フラッシュなし
夜景や、風景を撮影する際はスマホの壁紙に設定するつもりであるならば、
縦向きで撮影しても良いかもしれませんが、撮影した写真はワイド幅で見たい為、
いつも僕は横向きで撮影しています。
XPERIA Z1で撮影
クリックすると大きく表示されます
(撮影後、ノスタルジック調に加工しています)
撮影機:XPERIA Z1(SO-01F)
絞り値:f/2
露出時間:1/8秒
ISO感度:640
測光モード:中央重点測光
フラッシュモード:フラッシュなし
夜景撮影の際のNG例は、
例えばビルの屋内展望台から夜景を撮影している人の中に、
特にSCN(シーン)を設定せず、
Autoモードで撮影されている為なのか
フラッシュを光らせて撮影している人が結構な割合でおります。
屋内ガラス張りの展望台でフラッシュを焚くとどうなるか?
わかりますよね? そうです。
夜景を写しているはずなのに、
ガラスに反射している光が目立ち、
尚且つ自分自身の姿もガラス窓に映ってしまいます。
ガラス窓で囲まれている展望台で夜景を撮影する際は
フラッシュを焚いて撮影することは絶対NG。
じゃあどうしたら良いか?フラッシュを焚かず、
ガラス窓にスマホをペタッと押さえて(マナーを守ったうえ)シャッターを押す。
そうすれば、固定されブレもなく、
自分自身の映り込みも避けることができます。
この直ぐ下の1枚目の写真を例に、こちらは屋内で撮っています。
当然Autoモードで撮影していたらフラッシュが焚かれ、
台無しの写真になっていたはず。
XPERIA Z1で下記2枚の夜景写真をマニュアルモードにて撮影
クリックすると大きく表示されます
撮影機:XPERIA Z1(SO-01F)
絞り値:f/2
露出時間:1/13秒
ISO感度:400
測光モード:中央重点測光
フラッシュモード:フラッシュなし
(シングルフォーカスで撮影した為か、左右がぼやけています。)
クリックすると大きく表示されます
撮影機:XPERIA Z1(SO-01F)
絞り値:f/2
露出時間:1/10秒
ISO感度:800
測光モード:中央重点測光
フラッシュモード:フラッシュなし
同じ場所においての夜景写真の比較対象として、
一眼ミラーレスカメラで撮影した写真と比べるのもなんですが、
OLYMPUSのE-M5で撮影した写真も載せておきます。
OLYMPUS ミラーレス一眼 OM-D E-M5 レンズキット シルバー 1605万画素
防塵 防滴 OM-D E-M5 LKIT SLV
ほぼ同じポジションから撮影した写真がありましたので、
XPERIAで撮影した写真と、どれほどのクオリティの差があるか見比べて下さい。
記事上で見れる大きさで見るとあまり大差は無いかもしれませんが、
撮影後の若干色合いを加工はしているものの、クリックして拡大してみると
クリアでシャープさ等の美しさのクオリティが、
どちらが優っているか言うまでもありません。
OLYMPUS E-M5で撮影
クリックすると大きく表示されます
撮影機:OLYMPUS E-M5
絞り値:f/6.3
露出時間:1/3.2秒
ISO感度:100
焦点距離:21mm
測光モード:パターン
フラッシュモード:フラッシュなし
どのような被写体をメインに撮影するかにもよりますが、
いくらスマホの画素数がコンデジ、一眼に迫ってきたとしても、
イメージセンサーの大きさや機能面はスマホなので一眼には及びません。
因みにスマホで夜景の景色の撮影時フラッシュを無効にしてしまうと
撮影ボタンを押すだけでブレた感じの
写真に仕上がってしまう場合があります。そのようなことを防ぐ為に、
なるべくスマホを固定出来る道具を用いて
(後述)撮影することをおすすめします。
こちら↓の写真は、おまかせプレミアムオートで撮影しました。
クリックすると大きく表示されます
撮影機:XPERIA Z1(SO-01F)
絞り値:f/2
露出時間:0.77秒
ISO感度:250
測光モード:中央重点測光
フラッシュモード:フラッシュなし
普通のデジカメならばシャッタースピードを調整出来るのに、
XPERIAでこの位のレベルで撮影出来るのは上出来だと思います。
上に掲載した写真ですが、
パソコンのディスプレイと、Xperiaのディスプレイで表示させた場合、
どちらが綺麗かといえば、画面のキメ細やかさといいますか、
解像度(ppi)からして XPERIAのディスプレイで見たほうが綺麗に見えます。
夜景撮影で大活躍する便利ツールを揃えよう!
出来栄えの美しい夜景写真や、
集合写真を撮影する時に活躍するのがスマホにも使えるコンパクトな三脚です。
またTimeLapse(タイムラプス)アプリを使って、このような動画を
撮影するときも、三脚は必須になります。
以下に紹介している小道具を用いてタイマー機能を使って撮影すれば、
ボタンを押す必要が無いため写真の画がブレるということは起きません。
(注意)フォーカスに失敗するとボケます。
三脚について参考商品はちょっとした散歩や
旅行などに最大限邪魔にならない
超小型のものを準備しておくと活躍する機会が増えると思います。
では、幾つかおすすめの三脚と、スマホ固定ホルダーをご紹介します。
まず最初にご紹介するツールは
イタリアのマンフロット社の三脚です。
マンフロットの製品は、映画、演劇、ライブなどの
エンターテイメントでも使われるプロ仕様の製品を多く展開し、
世界60カ国以上で販売されている
とても信頼と定評のあるメーカーです。
形も洗練されたデザインでスマートでオシャレです![]()
以下の2製品についてはホルダー必須(後述)

Amazon
Manfrotto ミニ三脚 PIXI ホワイト MTPIXI-WH
楽天
手持ち撮影用のグリップになるコンパクトな小型テーブル三脚
MANFROTTO MTPIXIWH【あす楽対応】...
折りたためば、こんなふうにコンパクトになります。携帯するのに便利です。

Amazon
Manfrotto ミニ三脚 PIXI ホワイト MTPIXI-WH
手持ち撮影用のグリップになるコンパクトな小型テーブル三脚
こちらは、上の上位ランクとなり、
開脚角度を2段階(55°〜80°)に調節可能。
更には脚の長さも5段階に変更が可能なため、
撮影時に「ここを、もうちょっとこうしたい」という時に役立つものが
こちらの上位ランクかもしれません。

Amazon
Manfrotto ミニ三脚 PIXIシリーズ PIXI EVO
ボール雲台 ホワイト MTPIXIEVO-WH
楽天
【商品到着後レビューで送料無料!
・代引き手数料無料!】《新品アクセサリー》
Manfrotto evo(マンフロット)

Amazon
Manfrotto ミニ三脚 PIXIシリーズ
PIXI EVO ボール雲台 ホワイト MTPIXIEVO-WH
【商品到着後レビューで送料無料!
・代引き手数料無料!】《新品アクセサリー》
さて、上の2つの三脚を見て、
コレどうやってスマホを固定するの?って思いますよね。
ちゃんとこういうスマホ向けのホルダーがあります。
三脚がスマートでおしゃれなので固定ホルダーがダサいと台無しです。
ホルダーもシンプルでスマートなものを選びたいところ。
そこでこちら↓↓がおすすめ

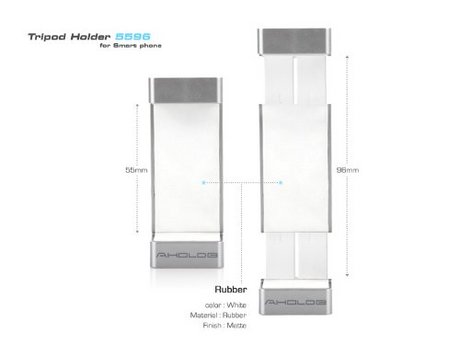
Amazon
3685 WT-HS02-WH AHOLDB 5596 Holder
スマートフォン カメラ撮影用 ホルダー
AB HOLDER II ABH5596
楽天
スマートフォン 三脚ホルダー3685
Winten WT-HS02-WH
スマートフォンホルダー Smart phone holder
さて、Manfrotto以外にも一応ソニー純正の製品も紹介します。
ソニー スマートフォン用ホルダー付ミニ三脚 SPA-MK20
そして、最後にこちら。
自由に脚を変化させるところが可能なので、
すでに上記に紹介した商品と比較すると、こちらの商品は
手すりや、樹の枝などにも固定できるというメリットがあります。
スマートフォン専用設計で使い勝手抜群♪クネクネでどこでも装着可能スマホマルチ三脚スマート...
価格:1,280円(税込、送料込)
夜景の写真を撮影した後はフォト編集アプリで
彩度等を自分好みで編集すれば、スマホで撮っているとは思えないくらい、
ポストカードみたいに良い色合いの作品に仕上がります。
というわけで、皆さんも是非チャレンジしてみてくださーい![]()
【その他、参考情報】
おすすめカメラアプリ【Googleカメラ】
※本記事記載時にはGoogleカメラの提供されておりましたが
現在(2016/10)、Playストアでは公開が終了しています。
このアプリをどうしても入手したい場合は、
Google Camera APKs - APKMirrorより入手可能です。
入手の際は自己責任にてお願い致します。
Googleカメラの入手に不安があるというかたは、
Googleカメラの機能を継承したアプリ(開発元はGoogle)の
記事を記載しましたので、是非そちらもご参考下さい。
グリッド線の表示ON/OFFの切替や、
背景ぼかし機能で味のある写真、
Googleストリートビュー向けの
パノラマだって撮れる!
グリッド線を見て、構図を意識する癖をつけてみる
その他、参考情報として、
もしかして普通にコンデジや一眼を使う人であれば
既に気づいている方もいらっしゃるかと思いますが、
XPERIAのデフォルトのカメラ機能には、
グリッド線や水準器の表示される機能がありません。
※(Z5以降はデフォルトカメラにグリッド線あり)
(Source:Travel Hacker)黄色い線、これががグリッド線。
敢えて強調の為黄色く表示されてます。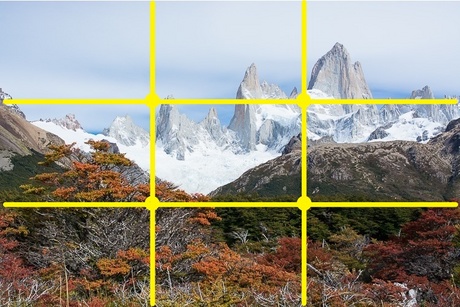
何が言いたいかと言うと、このグリッド線が表示されていない場合
モニター(ディスプレイ)に映しだされた光景だけで地面との
水平具合をチェックしながら撮影する必要があります。
しかし、Google Playで提供されているカメラアプリの中には
グリッド線が表示されるカメラアプリものもあります。
慣れるまでそのような機能をもったアプリを使い
水平感覚を意識しながら撮影してみるのもよいでしょう。

※現在は提供が終了しています。
Google Camera APKs - APKMirrorより入手可能ですが、
入手の際は自己責任にてお願い致します。
①
歯車をタップすると、②の設定画面になります。
(画像をクリックすると拡大します)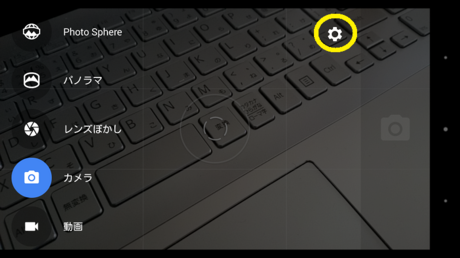
②
この画面でお好みの設定値に合わせましょう。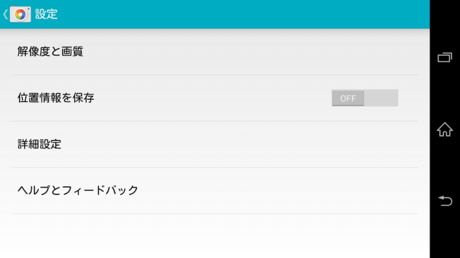
僕は解像度と画質の設定は16:9(2.1)を選択し、
③
黄色の丸囲みをタップすると④の画像のように複数の設定箇所が表示されます
(画像をクリックすると拡大します)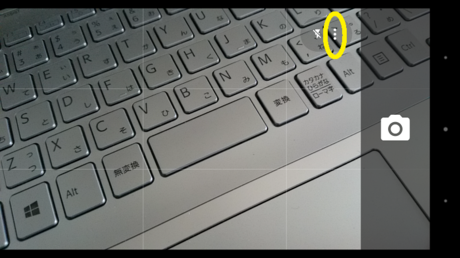
④
下図に記されている黄色枠の箇所をタップすることでグリッド線の表示をON/OFF
させることが可能です。他にもこの並びには「背面カメラと前面カメラの切り替え」、
「フラッシュON/OFF」、「タイマー」、「露出の調整」が出来ます。
(画像をクリックすると拡大します)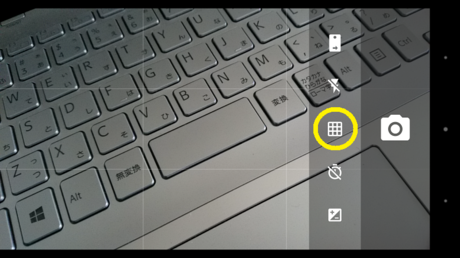
紹介したGoogleカメラの全機能についてはお伝えしておりませんが、
このアプリには細かい撮影モードに合わせる設定機能はないものの、
ぼかし撮影機能や、360度回転させながら見回すことの出来る
Photo Sphere対応の写真(下図)を撮影することが可能となっています。
関連記事:こんなアプリが欲しかった!Xperiaのカメラでストリートビュー向けの写真を撮ってみよう!
関連記事:スマホで臨場感溢れる写真を撮るアプリ
下の画像のように誰でも簡単に撮影することが出来るのです。
今後の写真撮影に対する新たな楽しみの幅が広がるに違いありません!!
是非ご参考に!
(下の画像左上のGoogleマップで見るをクリックすると画面一杯に表示されます)
他、PhotoSphereで撮影した写真はビューコミュニティー(※1)でも沢山見ることが出来ます。
(※1)https://www.google.com/maps/views/explore/?hl=ja
iOS向けには、PhotoSphere単独アプリが提供されています。
Photo Sphere
https://www.google.com/intl/ja/maps/about/contribute/photosphere/
Street View向けの写真撮影についての記事もあります。
是非、ご参考下さい。
↓ ↓ ↓ ↓ ↓ ↓ ↓ ↓
http://xperia-with-my-life.blog.so-net.ne.jp/Xperia_Photo_app_street_view
http://xperia-with-my-life.blog.so-net.ne.jp/xperia_and_google_photo_sphere
スポンサーリンク


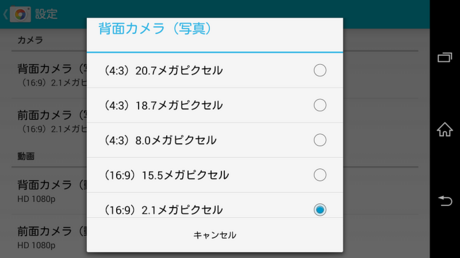
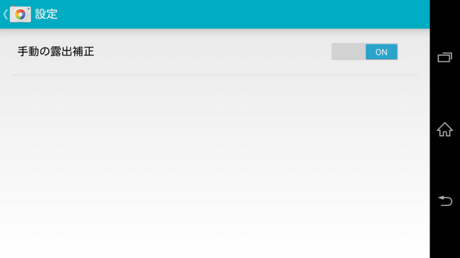




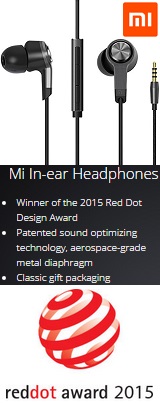
.jpg)



snapseedは私も愛用しているのですが、
Z3で室内撮影をした時の写真編集がうまくいきません。
ピントもなんだかぼやけたようですし、
露出を上げて撮影→編集しても、明るさの調節がうまくいかず、
iPhone時代のような綺麗な色合いの画像にはどうしても仕上がりません……。
屋外では文句ナシなのですが……。
なので、屋内撮影、編集の記事も書いていただけるとうれしいです!
by まぎ (2016-10-15 19:13)
GUESTさん
コメントありがとうございます。
屋内の写真撮影について、編集がうまくいかないこと、またはピントもぼやけた感じになってしまうこと、同じ経験をしたことがあるのでわかります^^;
ご要望の記事については、時間があり次第アップさせていただこうと思っています。
Xperiaに限らず、スマホのイメージセンサーはコンデジや、勿論一眼デジカメと比べたら非常に小さく、それに加えてシャッタースピードのマニュアル調整がききません。なので、屋内の光の強さにもよりますが集められる光の量も限られ、上手く撮れにくいシチュエーションの1つです。
記事を書くまでの間にお試しして頂きたいこととして、マニュアル撮影でSCNをOFFに、かつ解像度を8MP(4:3または16:9)にてISO感度の値を増やしてはいかがでしょうか。ISO感度については解像度が15.5MPを選ぶとISOはMAX800までしか選択できませんが、8MPであればISO3200まで上げることが可能です。但し、上げれば上げるほどノイズも生じます。
因みに屋内よりも暗いところで撮影した画像を撮影(Z5 Premium)で撮影した画像を別記事にて掲載していますが、ブレやノイズは殆ど気になりません。
参考画像↓↓
http://xperia-with-my-life.blog.so-net.ne.jp/_images/blog/_e9c/xperia-with-my-life/XPERIA_Z5_Illumination.JPG
何れにしても、時間の余裕が出来次第、記事を書きますね。
ありがとうございます(^o^)
by galaxy_express999 (2016-10-16 23:19)
返信ありがとうございます!
設定変更試してみます!
白背景のもの(布団やテーブルの上にものを置いて)を撮ることがおおいのですが、白の部分が綺麗ではないというか茶色っぽい?かんじになったり…。
私の部屋が自然光がほぼ差し込まないこともあり、露出をあげてもなかなか白い部分とほかの部分がバランスの良い写真になりらないので、加工もうまくいかないという具合です。
またお時間がある時におねがいします!
by まぎ (2016-10-20 10:24)